Apple's MacBook Pro has become a highly recommended tool for students, professionals, and creatives alike. The new iteration of this powerful laptop features M1 and M2 chips that help professionals do multiple tasks in one go. If you ever wondered how to charge a MacBook Pro without a charger, then understand that there are several creative ways to charge your device.
Jackery Solar Generators offers an eco-friendly solution for powering household appliances. With a Jackery Portable Power Station, one can charge their MacBook Pro on the go, providing a versatile and portable power source for camping and other outdoor travels, including long-flight journeys.
Understanding MacBook Charging Basics
The MacBook Pro is a line of high-performance laptops developed and manufactured by Apple Inc. These new iterations of Pro models are designed to meet the diverse needs of professionals, students, and different creatives. The MacBook Pro is preferred over the other models due to its powerful performance, sleek design, and innovative features.
The primary port used for charging the MacBook Pro is a USB-C port, commonly known as the Thunderbolt 3 or Thunderbolt 4 port. Due to the versatility of this port, one can plug different peripherals, external displays, and even portable power stations into it. Some of the key features of MacBook Pro are:
Retina Display
The 13-inch and 16-inch MacBook Pro models feature a high-resolution Retina display, which is excellent for color brightness and accuracy. With the latest True Tone technology, a MacBook Pro user can adjust the display based on the ambient lighting for a natural viewing experience.
Performance
MacBook Pro laptops are equipped with powerful processors that can handle resource-intensive tasks like 3D modeling, video rendering, and virtualization without any lag or causing unnecessary system load. The M1 chops of the MacBook Pro integrate an 8-core CPU with 4 high-performance cores and 4 energy-efficient cores. The 16-core Neural Engine of this laptop helps accelerate the machine learning tasks.
Battery Life
The battery life of a MacBook Pro model varies according to the display size. According to Apple, all the latest models can offer up to 18 hours of battery life. However, the battery life will significantly improve depending on your usage, viewing habits, and display brightness.
Design & Built
All the MacBook Pro laptops feature sleek aluminum unibody designs that ensure compactness and overall lightweightness. Most recent MacBook Pro models also feature a Touch Bar that has replaced the former dynamic touch-sensitive strip for better context-aware controls.
Ports & Connectivity
In the current MacBook Pro model, you will find two USB-C ports. When you are not charging your laptop, you can use these ports for different usage, like connecting it to an external monitor via HDMI or adding external HDDs. The latest models of MacBook Pro also include a 3.5 mm headphone jack for enhanced performance.
How to Charge a MacBook Pro?
Like any other laptop or PC, charging a MacBook Pro is a straightforward process that ensures your device always has enough battery that you require at any time. Here's a step-by-step guide on how to charge a MacBook Pro:
Charging With MagSafe 3
In the most compatible MacBook Pro models, a MagSafe 3 port is located on the far left side of the computer.
Step 1: Plug the USB-C power adapter into a power outlet or an external portable power station.
Step 2: Connect the USB-C end of the MagSafe 3 cable to the power adapter.
Step 3: Attach the other end of the cable to the MagSafe 3 port on your MacBook Pro.

Charging With USB-C
If you are using the latest MacBook Pro models, you can easily charge your system with a USB-C cable.
Step 1: Plug the power adapter into a power outlet or a portable power station.
Step 2: Connect one end of the USB-C cable with the MacBook Pro model to the power adapter.
Step 2a: You can even take the USB-C cable directly and plug it into a portable power station with a compatible output port.
Step 3: Connect the other end of the cable to any USB-C port on your MacBook Pro.
How To Charge a MacBook Pro Without a Charger?
It may seem challenging to learn how to charge a MacBook Pro without a charger, but there are servearl alternatives that help you quickly power up your laptop during emergencies or when you don't have access to your MacBook Pro charge.
Check out the seven unique ways to charge a MacBook Pro without a charger:
USB-C Cable
Even if you don't have access to your MacBook Pro charger but have access to a device with a USB-C port, like a Jackery Portable Power Station or another laptop, you can use it to charge your laptop. Here are the steps to charge your MacBook Pro with only a USB-C cable:
Step 1: Connect one end of the USB-C cable to your MacBook Pro
Step 2: Connect the other end of the device to a power source, like a USB port on another device or a portable power station
Universal Laptop Adapter
There are several third-party laptop adapters that work with most of the laptops. If you have a universal laptop adapter compatible with your MacBook Pro, you can use it to charge your system.
Step 1: Purchase a universal laptop adapter for your MacBook Pro.
Step 2: Connect the adapter to your MacBook using the cable with the box. If you do not own a cable, purchase one that is compatible with the laptop and universal adapter.
Step 3: Plug the adapter into a power outlet.
Step 4: Charge your MacBook Pro as usual.
Note: Before using a universal laptop adapter, ensure the voltage and wattage settings match your laptop's requirements. Otherwise, there is a possibility that it would harm the system.
Laptop Dock
A laptop dock is a docking system that provides different ports and connectivity options to charge your MacBook Pro. A few laptop docks from third-party vendors feature built-in charging capabilities.
Step 1: Purchase a compatible laptop dock with USB-C ports.
Step 2: Connect your MacBook Pro to the dock via a USB-C cable.
Step 3: Connect the laptop dock to a power source and start charging.
MagSafe Adapter
If you use an old MacBook Pro version with a MagSafe port, you can charge your system using a MagSafe adapter.
Step 1: Purchase a MagSafe adapter that is compatible with your MacBook Pro.
Step 2: Attach the adapter to the MagSafe port of your laptop.
Step 3: Connect the other end of the cable to a power source and look for the indicator light to learn the charging status.
Power Bank
If you are traveling or living in the outdoors, then a power power bank can help you charge your laptop.
Step 1: Purchase a power bank with a USB-C output.
Step 2: The power bank should have at least 18 watts of power and should support USB 3.0 or higher.
Step 3: Connect the power bank to your MacBook Pro using a USB-C cable.
Step 4: If your power bank is fully charged, then it should start charging the laptop.
Note: Using a power bank to charge your laptop is not recommended for an extensive period as it may harm the system's internal battery clock.
Solar Charger
With the advancement in R&D, there are different solar chargers that can help you charge your MacBook Pro. These solar charges produce eco-friendly power options and are highly recommended for charging household and outdoor appliances.
Step 1: Purchase a portable power station or a solar generator, depending on your usage.
Step 2: Connect the portable power station or solar generator with the solar panels and place it under direct sunlight.
Step 3: Connect your MacBook Pro using a USB-C cable.
Step 4: The solar generator will start powering up your laptop.
A Jackery Portable Power Station and a Jackery Solar Generator are ideal choices for charging your MacBook Pro during extended power cuts at home or outdoors. These portable power stations provide fast charging via USB-C ports.
Borrow a Charger
If you cannot follow any of these steps to charge your MacBook Pro, you can consider borrowing it from a nearby person or a colleague. Before taking someone else's charger, kindly ensure that it is compatible with your current MacBook Pro model. You can return the charger once your MacBook Pro is sufficiently charged.
How Long Does It Take to Charge a MacBook Pro?
The charging time of a MacBook Pro can vary depending on several factors, including the current model of the MacBook Pro, the overall battery capacity, the battery condition, and the charging method that you have used to charge it.
Here's a rough estimated breakdown of charging time for a MacBook Pro:
USB-C Charging: When using the official Apple USB-C charger, it takes approximately 2 to 3 hours to charge from 0 to 100%.
MagSafe Charging: The charging time differs based on the age of the battery. However, it typically takes around 2.5 to 3.5 hours to fully charge a MacBook Pro.
Fast Charging: The new iterations of MacBook Pro support fast charging with higher-wattage USB-C chargers, like 61 W, 87 W, and 96 W. A 61 W charger will take roughly 1.5 to 2 hours to fully charge your laptop, whereas an 87 W or 96 W charger will take roughly 1 to 1.5 hours.
How Much Electricity Does a MacBook Pro Use?
The electricity usage of a MacBook Pro differs from specific models and usage patterns. Considering this factor, Apple ships out different USB-C power adapters with different laptops.
For instance, a 13-inch MacBook Pro comes with a 61 W USB-C power adapter, but the latest 14-inch or 16-inch MacBook Pros with M1 Pro/Max processors come with a 96 W or 140 W USB-C power adapter.
Here is a detailed table for better understanding:
|
MacBook Pro Model |
Wattage |
|
MacBook Pro 13-inch |
61 W |
|
MacBook Pro 15-inch |
87 W |
|
MacBook Pro 16-inch (2019 model) |
96 W |
|
MacBook Pro 14-inch & 16-inch (M1 Pro/Max model) |
96 W or 140 W |
Jackery Portable Power Stations for MacBook Pro
Jackery is a renowned global manufacturer of solar generators, portable power stations, and solar panels. With over 3 million units in sales, Jackery has redefined the solar power industry through its research and development.
A Jackery Portable Power Station is a portable unit designed by Jackery. It is ideal for those who frequently travel or live outdoors. With a Jackery Portable Power Station, you can power not only your MacBook Pro but also other household and outdoor appliances, like smartphones, drones, DSLR cameras, portable coolers, etc.
The Jackery SolarSaga Solar Panels boast monocrystalline silicon solar cells that help harness the sun's rays. The stored energy can later be transferred to the portable power station's built-in pure sine wave inverter. The Jackery Explorer Portable Power Stations then convert the stored energy into AC electricity for outdoor appliances.
Jackery Explorer 300 Plus Portable Power Station
The Jackery Explorer 300 Plus Portable Power Station has a durable LiFePO4 battery coupled with BMS protection that ensures up to 10 years of use. It weighs only 8.27 lbs, making it ideal for long travels.
The Jackery Explorer 300 Plus Portable Power Station also features multiple charging ports, including a 100 W USB-C input and output port, for fast charging all the models of your Apple MacBook Pro.
In order to consider the working hours that you will get with the Jackery Explorer 300 Plus Portable Power Station, let's consider a scenario where you are using the latest model of MacBook Pro 16-inch that requires 140 Watts, and you need to charge its battery, then:
Working Hours = Battery Capacity in Wh * 0.85 / Wattage Consumption of the Appliances
Working Hours = 288 Wh * 0.85 / 140 W = 1.7 H.
This means that with a fully charged Jackery Explorer 300 Plus Portable Power Station, you will get 1.7 hours of working time to charge your MacBook Pro 16-inch.
Note: The portable power station's battery capacity is multiplied by 0.85 in order to account for some battery loss during the initial charging.

Customer Review:
"First test, I ran my 37 QT 12V fridge/freezer on Eco mode for 7 hours. At the end of the test, the Jackery was still at 28%. Very happy with it for the price and capability!" -- Allen Wells.
Jackery Explorer 100 Plus Portable Power Station
The Jackery Explorer 100 Plus Portable Power Station is another portable power station ideal for camping, flight travels, and off-grid living when you need to power small to mid-range appliances.
The Jackery Explorer 100 Plus Portable Power Station can be fully charged in only 2 hours when connected with a Jackery SolarSaga Solar Panel 100 W, which makes it a great portable unit for outdoor adventures. This portable power station also features multiple output ports, including a 100 W dual PD and a USB-A port, letting you easily plug in your Lighting cable.
In order to consider the working hours that you will get with the Jackery Explorer 100 Plus Portable Power Station, let's consider a scenario where you are using a MacBook Pro 13-inch that requires 61 Watts, then:
Working Hours = Battery Capacity in Wh * 0.85 / Wattage Consumption of the Appliances
Working Hours = 99 Wh * 0.85 / 61 W = 1.3 H.

Customer Review:
"Love this little personal size Jackery. I can take it anywhere, it fits in the palm of my hand, and I can keep my devices charged up when I am outside or the power goes out. Love it." -- Deborah Lomax.
Can You Charge a MacBook Pro With a Phone Charger?
While charging a MacBook Pro with an iPhone charger is possible, Apple or the Apple support team do not recommend it. While both devices use USB ports for charging, the MacBook Pro and phone chargers are not typically compatible because phone chargers deliver less power than the MacBook Pro's requirement.
Moreover, phone chargers are designed to provide adequate power for smartphones or other small devices like Apple Pencil, iPad, Apple Watch, or Apple Magic Mouse 2. Since the charges are optimized for lower wattages, they do not meet the MacBook Pro's power demands.
Let's take an example of a 16-inch MacBook Pro that requires a 140-watt power adapter to charge. If you plug it in with an iPhone 15 charger, which comes with a 20 W charger, it will not only slow charge the laptop's battery but may pose safety risks, like short circuits or overheating.
How to Prolong the MacBook Pro's Battery Life?
A MacBook Pro comes with a great lithium-ion battery that provides it a great cycle and capacity. That said, over a certain time and usage, the battery life starts to deteriorate. However, there are several generic tips that one can follow to prolong the battery life, like:
Limit the Charging
There are several Apple MacBook Pro users who have stated that they never fully charge their batteries. Moreover, they never let the battery drop below 10%. Since the MacBook Pro comes with lithium-ion batteries, there is always a possibility of overheating, which reduces the battery's lifespan. For an ideal scenario, keeping your laptop's battery between 30% to 80% is recommended for maximum battery life.
Optimize Screen Brightness
The newer models of MacBook Pro have True Tone settings that automatically adjust the screen's brightness according to the ambient lighting. To prolong the battery's overall life, try using the automatic brightness adjustment.
Limit Power Mode
Apple MacBook Pro comes with a low-power mode feature that lets it perform tasks more quietly to save the battery. In order to activate it, head to the Battery option under the System Setting. From the Low Power Mode, select 'Only On Power Adapter.'
Calibrate Battery
Several Apple users also recommend calibrating the battery to prolong its lifecycle. To calibrate the battery, fully charge it and then use it until it is drained completely. Now, charge it back to 100% without any usage. Once the battery is 100% charged, you can unplug it from the power adapter and start using it normally.
Update Apps
It is highly recommended to constantly update the applications and software that you frequently use. Additionally, ensure that your MacBook Pro's operating system is also up to date.
How To Charge a MacBook Pro Without Charger FAQs
What size of power station do I need for my MacBook Pro?
The size of the power station you need to use for your MacBook Pro depends on your usage, battery life, and MacBook Pro's model. For instance, let us consider that you are using a Jackery Explorer 300 Plus Portable Power Station to charge a 15-inch MacBook Pro that requires 87 Watts of charging; then, based on the battery capacity of this portable power station, you will get 2.8 hours of use.
Can I use a MacBook Pro while charging?
Yes, you can use a MacBook Pro while charging. However, to increase the battery's life and cycle capacity, it is recommended to only perform menial tasks on your laptop while charging.
Should you charge your MacBook Pro to 100%?
The MacBook Pro has a lithium-ion battery that is susceptible to overheating. So, even though charging the laptop's battery to 100% is not a significant problem, it is highly recommended to switch off charging once the laptop reaches 80%.
Is it better to use a MacBook plugged in or on battery?
The latest models of MacBook Pro come with advanced technologies that do not make a difference if you use a MacBook when it is charging or on a battery. However, to increase the battery's life, it is recommended to use the laptop more on battery and less when it is plugged in with an external power supply.
What percentage should you start charging your Mac?
Ideally, your MacBook Pro should remain between 30% to 80% of battery. So, depending on your usage plans and the future availability of a power supply, you can decide when you should charge your system.
Final Thoughts
During outdoor activities, there can be several scenarios when you will find yourself without the charger that came with the box. In such scenarios, wondering how to charge a MacBook Pro without a charger can lead to finding creative alternatives. Each alternative method has a few pros and cons, and depending on your emergencies, you can choose the best charging method.
Jackery Solar Generators and Jackery Portable Power Stations are designed for extended power-related emergencies and long camping trips. Their portable nature makes them ideal for charging household appliances, including your MacBook Pro. The portable power stations' ergonomic and compact design lets you carry them during flight journeys.




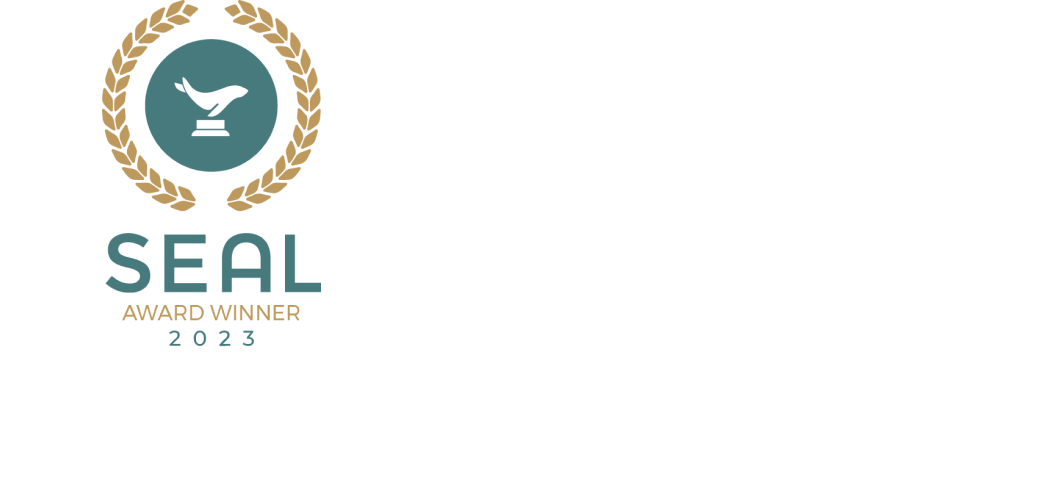


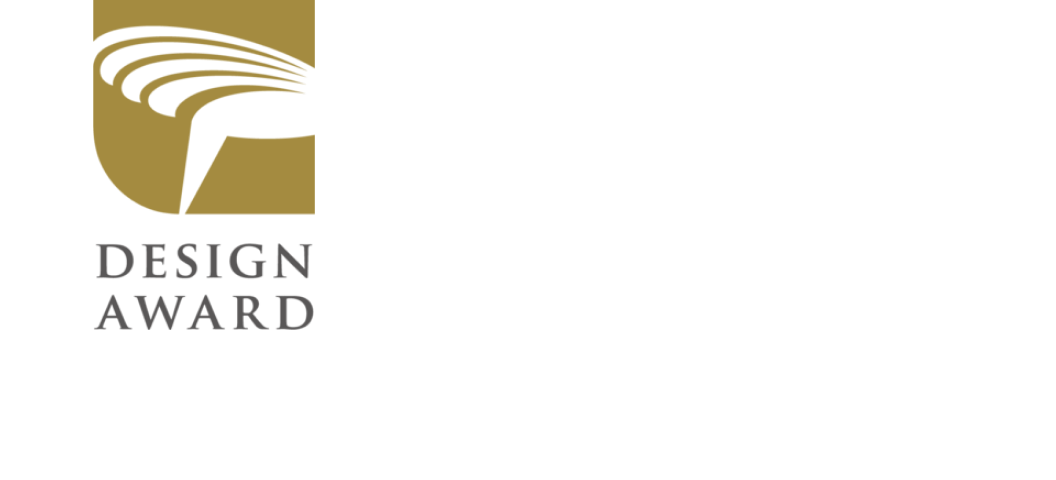



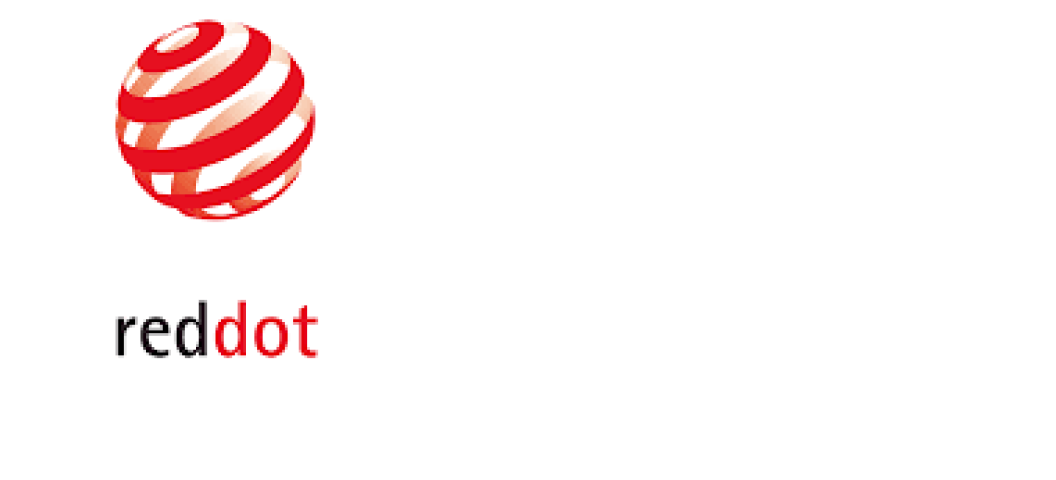




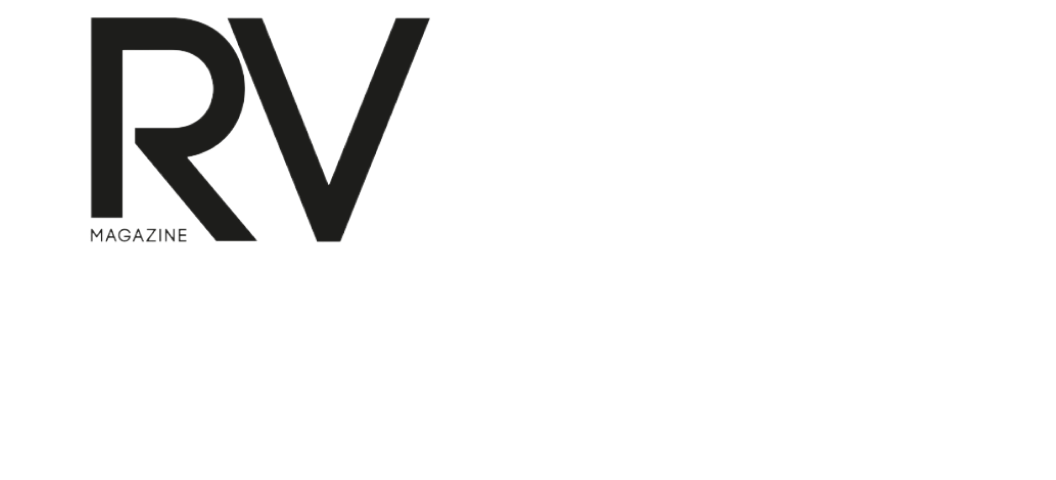








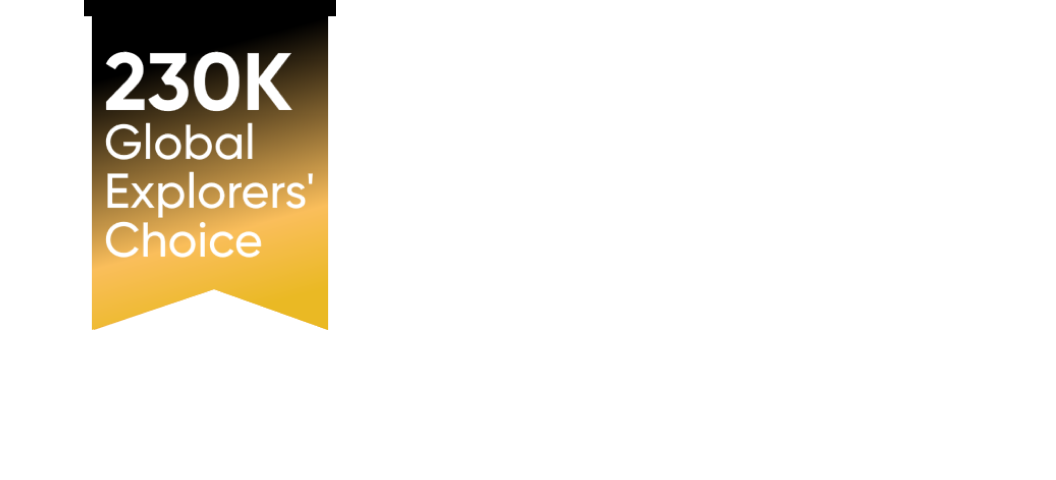



















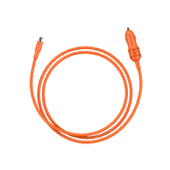
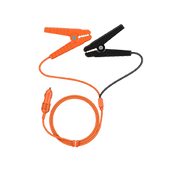
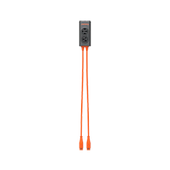
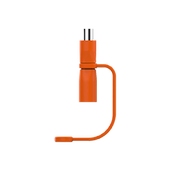
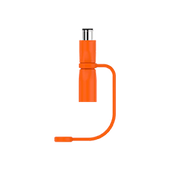
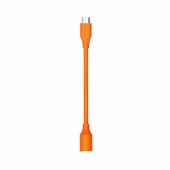

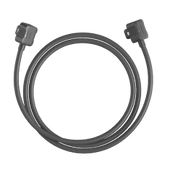















































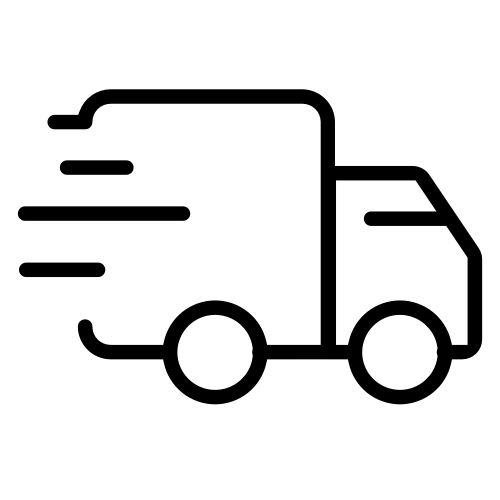
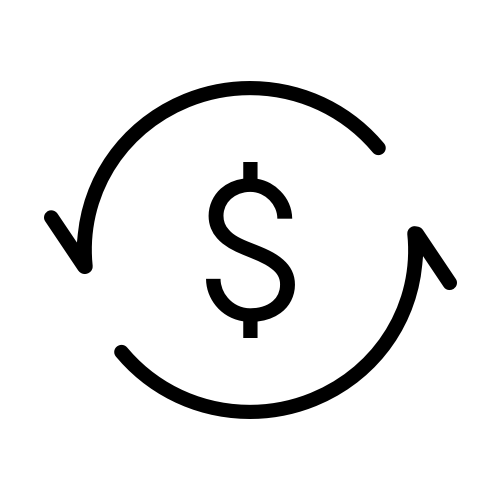
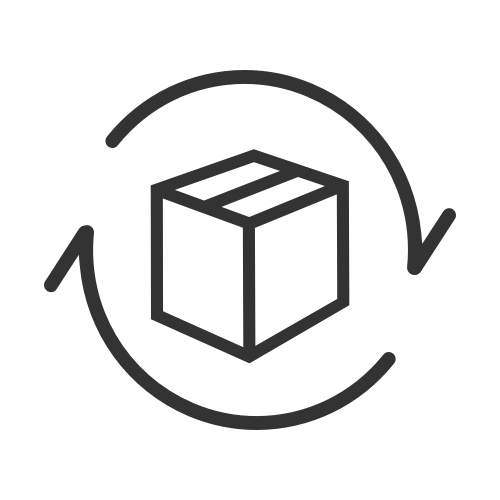
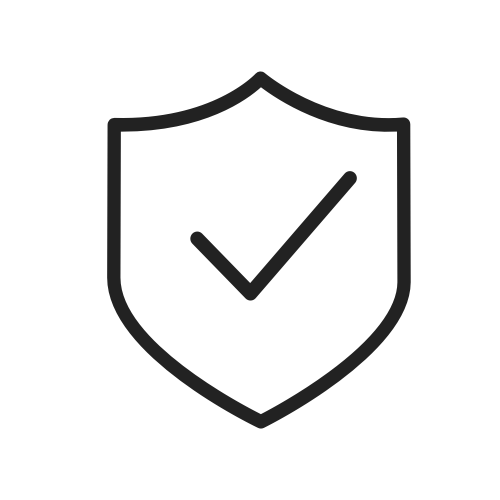
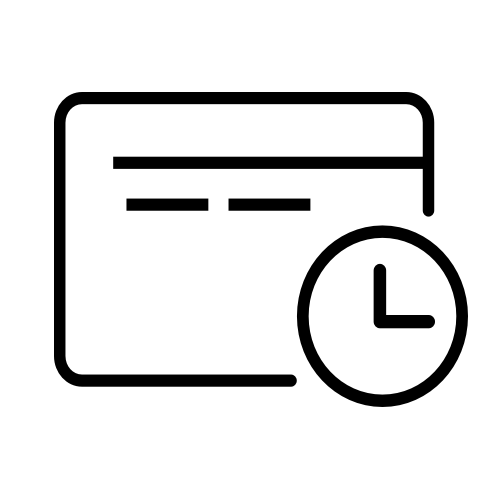
![How to Charge MacBook Pro Without Charger [Ultimate Guide 2024]](http://www.jackery.com/cdn/shop/articles/how_to_charge_macbook_pro_without_charger_by_jackery.jpg?v=1714980438)






Leave a comment