Every console gaming player has encountered once in their gaming journey that when they wanted to have a multiplayer game, their controllers died out and needed an urgent charge. If you face similar issues and want to learn how to charge PS5 controllers, then learn that there are several quick ways to do so. From using a DualSense charge station to using your laptop's power adapter, there are multiple ways to charge a PS5 controller.
If you travel a lot and carry your PlayStation 5, check out Jackery Portable Power Station. This portable unit not only charges your indoor or outdoor appliances but can also be a great asset for powering up your PlayStation and charging your PS5 DualSense controllers.
In this comprehensive guide on how to charge a PS5 controller, you will learn tips on how to charge PS5 controllers quickly and explore how to analyze the charging status and how long it takes to get fully charged. Furthermore, you can also understand what to do in urgent situations when your PS5 DualSense controller faces charging issues.
PS5 Controller Charging Basics
The latest PlayStation controller features a built-in microphone and boasts a great battery. These DualSense gaming controllers offer a truly immersive experience, and with their comfortable design, one can play games for several hours without tiring.
Charging Status Indicators
Every time you plug in your PlayStation 5 DualSense controller to a power supply, you will find that there will be a change in the indicators. Here’s how you can easily interpret the different charging status indicators:
Solid Orange Lights
When your PlayStation 5's battery is low, a solid orange light will come out of the trackpad. If you are new to console gaming, check the touchpad area on the top of the controller to locate this solid light. This generally means that the battery is too low, and it is recommended that you plug it into a compatible power supply.
Orange Pulsing Lights
When you connect the PlayStation 5 controller to a power supply, an orange light bar will pulse slowly to indicate the controller is receiving the required power to get charged.
No Light On Controller
Once the controller is fully charged, the DualSense controller will turn off the orange pulsating light, indicating that the battery is at 100% and you can play the games for long hours.
Flashing Orange Lights
If your PlayStation 5 DualSense controllers start flashing orange light, it means that there is some hardware or software glitch with the device. You can either follow a troubleshooting guide to resolve the issue or take it to the service center to get an expert's opinion on it.
The DualSense controller for the PlayStation 5 features a built-in rechargeable lithium-ion battery. Here’s a detailed understanding of the battery:
|
Technical Specifications of PS5 Controller |
|
|
Battery Type |
Built-in rechargeable lithium-ion battery |
|
Battery Capacity |
1560mAh |
|
Voltage |
DC 3.65V |
|
Charging Time |
2-3 hours (when connected with an official USB-C cable) |
|
Battery Life |
Approx. 10-12 hours on a single charge |
The PlayStation 5 is a significant leap in gaming technology. It offers true 4K resolution, ray tracing, and fast load times.
The DualSense differs from previous PlayStation DualShock controllers but nonetheless has a similar layout of buttons:
- Dual analog control sticks, commonly known as L3 or R3.
- It has a split directional pad on the left.
- Four face buttons with the iconic PlayStation symbols on the right.
- The PlayStation button offers quick access to the Control Center.
- On the left of the touchpad is a Create button, allowing you to take screenshots.
- Right of the touchpad with three horizontal lines is the Options button.
- The controller has four shoulder buttons: L1, L2, R1, and R2. The L1 and L2 are digital buttons, and the L2 and R2 are Adaptive Triggers that may change depending on the context.
Here’s a detailed understanding of the PlayStation 5 controller’s product specification:
|
PS5 Controller’s Product Specifications |
|
|
Connectivity |
Wireless 5.1 |
|
Audio & Haptics |
Advanced haptic feedback |
|
Adaptive Triggers |
Adjustable trigger resistance |
|
Microphone & Speaker |
Integrated microphone and a mono speaker |
|
Headphone Jack |
3.5mm jack for headphones or headsets. |
|
Motion Sensors |
Six-axis motion sensing system |
|
Battery Indicator |
LED indicator to charge charging status |
|
Dimension |
160mm x 66mm x 106mm |
|
Weight |
280 grams (9.9 ounces) |
How to Charge PS5 Controller (5 Ways)
It is highly recommended that you understand how to charge these DualSense gaming controllers properly to ensure that they are fully operational. At the same time, charging your PS5 DualSense controller in the right way further ensures that it is always ready and serves your gaming needs for a long time.
Here are 5 detailed ways to understand how to charge PS5 controller:
Use the Bundle USB-C Cable
The simplest and most common way to charge a PlayStation 5 Controller is by using the USB-C cable that comes in the box. Here’s the step-by-step guide to using the USB-C cable to charge your DualSense controllers
Step 1: Connect the USB-C end of the cable to the port on top of the DualSense controller.
Step 2: Now plug the USB-A end of the cable into one of the USB ports on your PS5 console.
Once the PlayStation 5 turns on, the DualSense controller will automatically start charging. On the PlayStation controller, you will find the light bar has started pulsating in orange, indicating the current charging status.
This method of charging the PlayStation 5 DualSense controller is direct and reliable. Moreover, it allows you to charge the controller while you play video games.
Use a Phone & Laptop Charger
Most recent laptops and phones come with a power charger. These power bricks are often compatible with phone or laptop chargers. Here’s how to charge the PS5 controller using a phone charger:
Step 1: Ensure the laptop or phone charge provides power at least 5V at 1.5A or higher.
Step 2: Connect the USB-C end of the cable to the controller.
Step 3: Plug the USB-A end into the phone or laptop charger.
Step 4: Confirm the charging by observing the pulsing orange light.
Use the DualSense Charging Station
If it fits your budget, you can even get a Sony DualSense charging station to charge your controllers. Here’s the easiest way to charge the PS5 controller using the DualSense charging Station:
Step 1: Plug the Sony DualSense charging station into a power outlet using the provided AC adapter.
Step 2: Now place the DualSense controller onto the charging station and ensure that the contact aligns properly.
Step 3: If you have another controller, you can dock it as well or else, you can skip this step.
Step 4: The light bar on the controller will start pulsing orange light, indicating that it has started charging.
When you use a DualSense charging station, you can easily free up the USB ports of your PS5 console without sacrificing overall performance. With such charging stations, you can dock your dual sense wireless controllers easily and leave them to charge at your convenience.
Charge in Rest Mode
Most seasoned gamers always prefer charging their controllers in the rest mode. It conserves energy while ensuring that when you resume your play, your controllers will be fully charged.
Step 1: Connect the controller to the PS5 console using the USB-C cable.
Step 2: Head to the PS console and press the PS button on the controller.
Step 3: Navigate to the “Enter The Rest Mode” from the power options and press the circle button to select.
Use a Solar Charger
For an eco-friendly option, you can always charge your PlayStation 5 DualSense controller using a solar charger, like Jackery Portable Power Station. Such solar power stations are ideal for outdoor and emergency situations when you have run out of battery and urgently need to power up your devices.
Step 1: Select a Jackery Portable Power Station as it offers a USB output and has a sufficient power rating.
Step 2: Connect the USB-C cable to the controller and the USB end to this portable power station.
Step 3: The DualSense controller will automatically start charging.
How Long Does It Take to Charge a PS5 Controller?
It generally takes roughly 3 hours to charge a PlayStation 5 DualSense controller from a depleted battery to its full capacity. However, the charging duration for a PS5 controller was dampened by the charging method. For instance:
With Bundled USB-C Cable
When a PS5 controller is plugged in with the official USB-C cable and the PS5 controller is in good condition, it will take roughly 2:30 - 3 hours to reach its full capacity.
With A Phone or Laptop Adapter
Charging time may vary as per the power output of the charger. If you are using the power adapter of your laptop or phone that operates at 5V at 1.5A or higher, it will charge faster. On an average, your PS5 controller will get fully charged in 2.5 to 3.5 hours.
With DualSense Charging Station
The official DualSense charging station is designed to charge two controllers at the same time. According to the DualSense charging station’s instruction manual [EXTERNAL LINK], it will take roughly 3 hours for your controllers to get fully charged.
With a Solar Charger
When connected with a solar charger, the charging time of your PS5 controller will depend on the charger’s efficiency and its power output. Typically, it will take roughly 4 to 6 hours for your DualSense controller to get fully charged.
How Many Watts Does a PS5 Controller Use?
The PS5 DualSense wireless controller typically consumes around 1.5 to 2.5 watts during regular gameplay. However, its power usage can vary in different scenarios:
During Charging
The official number is currently not available on Sony’s official website, but based on different user queries, the PS5 controller draws roughly 11.5W of power when it is charging. The wattage used is estimated when the controller is connected to a power source using a USB-C cable or a charging station.
In Idle Condition
When the controller is not in use and not charging, its power consumption is close to 0.1W, which is considered negligible. The Sony controllers are designed in a way that they enter a low-power state to conserve battery when it is not actively being used or connected to a power use.
In Use
When in use, the controller’s power consumption varies based on the intensity of its features. For instance, the use of built-in microphone and more use of advanced haptic feedback can increase the power usage. On average, the DualSense controller uses roughly 1.5W to 2.5W during an active gameplay where adaptive triggers are being used.
Jackery Portable Power Stations for Charging PS5 Controller
Jackery is one of the leading companies offering solar generators, portable power stations, and solar panels. The Jackery Portable Power Stations can be recharged using the Jackery SolarSaga Solar Panels, car chargers, and wall outlets to ensure you're never left without power indoors or outdoors. They feature upgraded BMS technology to provide a safe charging experience.
When direct sunlight falls on the Jackery SolarSaga Solar Panels, they convert the free solar energy into DC electricity. Then, the pure sine wave inverter of the Jackery Portable Power Stations converts DC to AC for charging appliances. They are lightweight and portable, so you can carry them anywhere you go and keep most of your appliances charged for long hours.
Jackery Explorer 300 Plus Portable Power Station
The Jackery Explorer 300 Plus Portable Power Station weighs only 8.27 lbs, so you can carry it to any gaming location. Its dual PD ports can supply 100W output to charge most small appliances faster. The portable power station can easily fit into your backpack to enhance your travel experience. This portable power station allows you to power your PS5 controller (11.5W) for 21.2 hours.
Appliances running time:
- PS5 Controller (11.5W): 21.2H
- Computer (100W): 2.4H
- Gaming Lights (80W): 3.0H
- Headphone (5W): 48.9H
- Smart Speaker (10W): 24.4H

Customer Review
"Lightweight, making it portable, can charge a phone, laptop, plug in lights, & a small appliance for cooking. High-quality equipment for home after storms, bug-out evac, or camping." — Marie.
Jackery Explorer 100 Plus Portable Power Station
If you are looking for a mini portable power station that can even be carried on flights, then the Jackery Explorer 100 Plus Portable Power Station might make more sense. It can charge up to three appliances simultaneously, so you can power your PS5 controllers, mobile phones, and laptops simultaneously. The lightweight and durable power station features a robust LiFePO4 battery to provide reliable charging to small appliances.
Appliances running time:
- PS5 Controller (11.5W): 7.3H
- Laptop (80W): 1.0H
- Mobile Phone (30W): 2.8H
- Earbuds (5W): 16.8H
- Tablet (50W): 1.6H

Customer Review
"I love this little personal size Jackery. I can take it anywhere; it fits in the palm of my hand, and I can keep my devices charged up when I am outside or the power goes out. I love it."—Deborah Lomax.
Tips for Proper Charging PS5 Controller
Even if you have been playing games on PlayStation since its first iteration or have just moved to console gaming for the first time, learning new tips to charge the controller will help you in fast charging. Additionally, with the tips and tricks, you can also ensure that the DualSense controller remains in good condition and is always ready for play:
Check the USB Port: Before plugging your PS5 into the charger, you'll need to ensure the USB cables are working correctly. Additionally, make sure the cable's USB port is in working condition and can supply stable electricity to the equipment.
Check the Cord: Not all cords are suitable for charging the PS5 controller. For this reason, it is essential to choose a cord that connects the charging station to the wall outlet.
Charge in Rest Mode: It's advised to charge the PS5 controllers when they are not being used to avoid damage due to high temperature.
If you use the PS5 charging station to charge the controllers, it will display the battery temperature and warn you if it exceeds a specific temperature. Make sure you're maintaining a healthy habit of charging by powering them only when they are needed.
Why Won't My PS5 Controller Charge?
If your DualSense controller is not charging, there might be issues with the charger or the device itself. Here, we will discuss some of the most common charging issues along with quick troubleshooting methods:
Damaged Charging Cable: One of the main reasons why your PS5 controller isn't charging is the damaged or incorrect charging cable. You need a Type-C to Type-A USB cable to power the PS5 controller. If you use the correct cable, try charging the controller using an alternative cable. If it works, you probably need to replace the original cable.
Blocked USB Port: A blocked USB port on the PS5 can sometimes lead to charging issues. Take a flashlight and look into the USB port to see if there's anything stuck. You can either use a soft brush or compressed air to remove the blockage.
Interrupted or Corrupted Firmware Update: If the controller firmware is not up to date, you may experience charging issues. When you turn on the console, you'll see the firmware updates. Check if the firmware update is interrupted or corrupted to ensure a safe charging experience.
If everything else fails, consider rebooting the PS5 controller. To do this, you only need to use a small tool like a pin and push the reset button on the back of the PS5 controller. Wait for 3-5 seconds, and then plug in the charger.
How to Charge PS5 Controller FAQs
How big of a portable power station do I need for my PS5 controller?
The size of a portable power station will depend on the wattage consumption of the PS5 controller and other appliances you're charging simultaneously. It also depends on how long you want to charge these appliances with the power station. Let's assume you are charging a computer (100W), gaming lights (80W), PS5 controller (11.5W), and headphones (5W) simultaneously with the help of Jackery Explorer 300 Plus Portable Power Station.
Working Hours = Battery Capacity in Wh × 0.85 / Wattage Consumption of Appliances = 288Wh × 0.85 / 196.5W = 1.2H.
Note: We have multiplied the battery capacity by 0.85 since there will be some power loss while charging the appliances.
Can a PS5 controller be charged with a phone charger?
Yes. You can use a phone charger with a USB-C connection to charge your PlayStation 5 controller.
Is it okay to charge a PS5 controller from the wall?
Yes. If the PS5 controller uses 5 volts or less, you can charge it from the wall using a USB-C cable.
Can you charge a PS5 controller without the console?
Yes. You can charge the PS5 controller by connecting it to a computer or any other USB device using a USB cable. However, it is essential that the cable complies with USB standards.
Which port to charge the PS5 controller?
You need to connect the type C USB cable to the charging port of the PS5 controller and type A to the PlayStation console.
Correctly Charge PS5 Controllers
Gaming has transformed from a hobby to a full-time profession over the last couple of years. With hundreds of games released every year, console players are always on the lookout to increase their efficiency. If you have ever wondered how to charge a PS5 controller and got stuck with charging issues, then understand that there are several alternative methods to charge it. When you live outdoors where the grid power supply is limited or in an area that faces frequent power cuts, you can use Jackery Portable Power Station to charge your PS5 controllers. With this portable unit, you can even power up your sensitive devices to have a great outdoor experience.




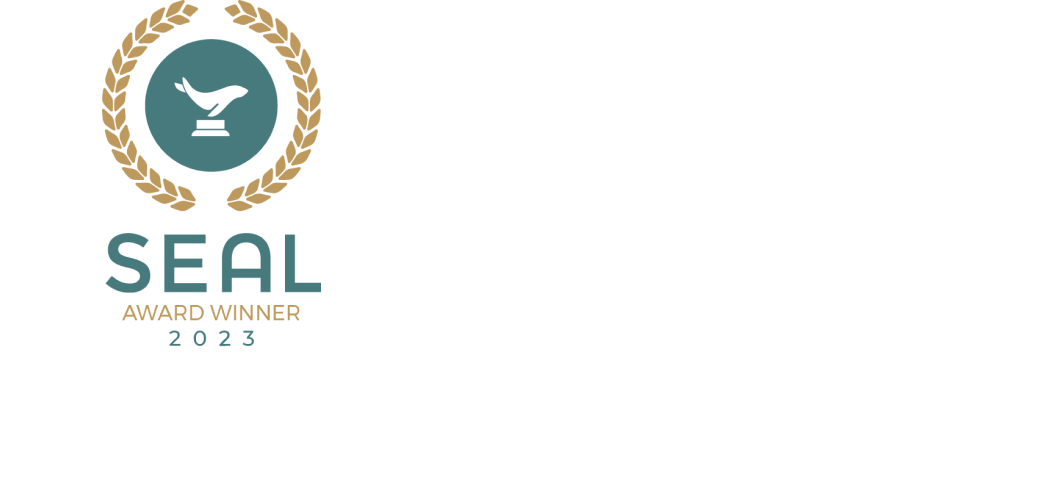


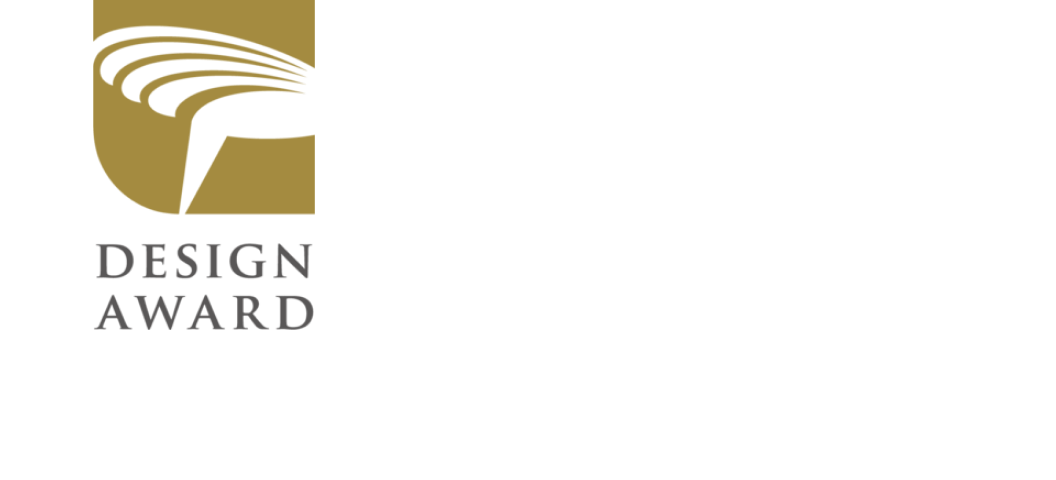



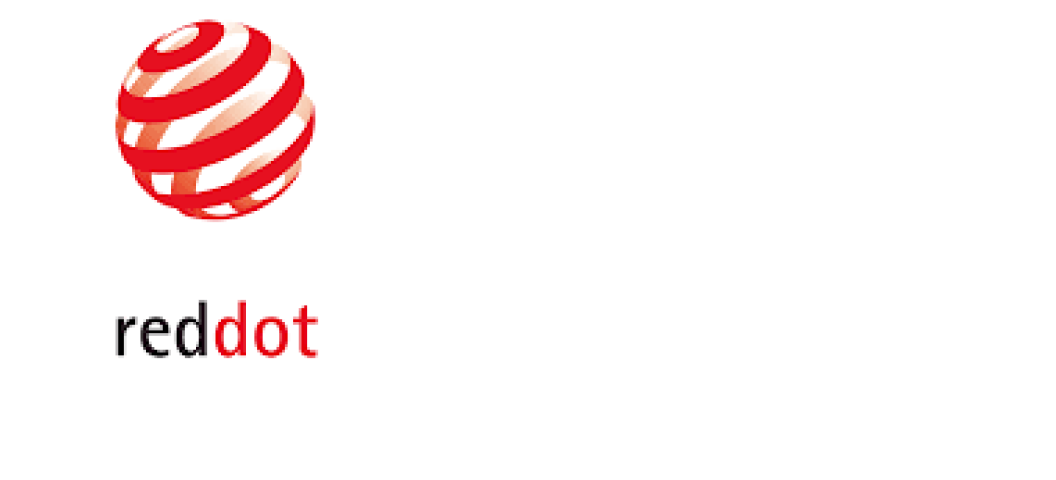




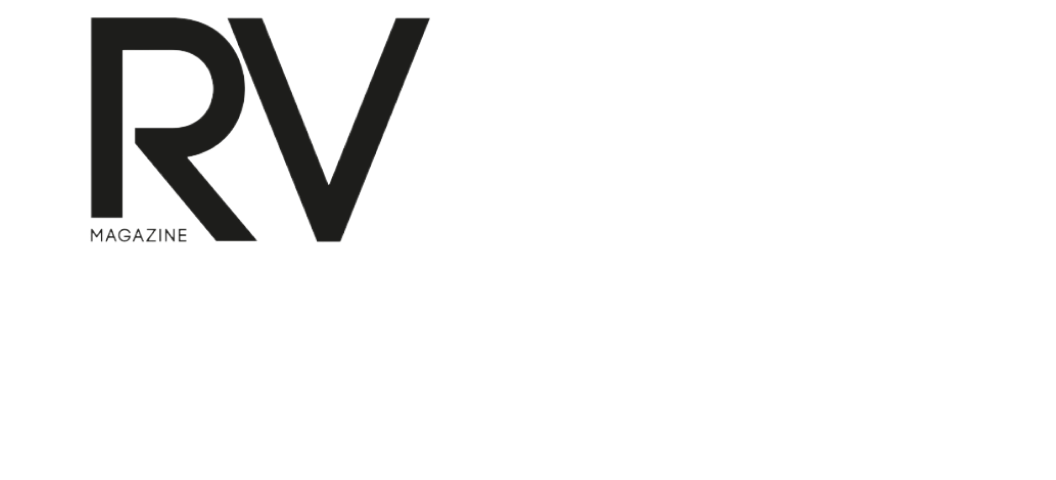








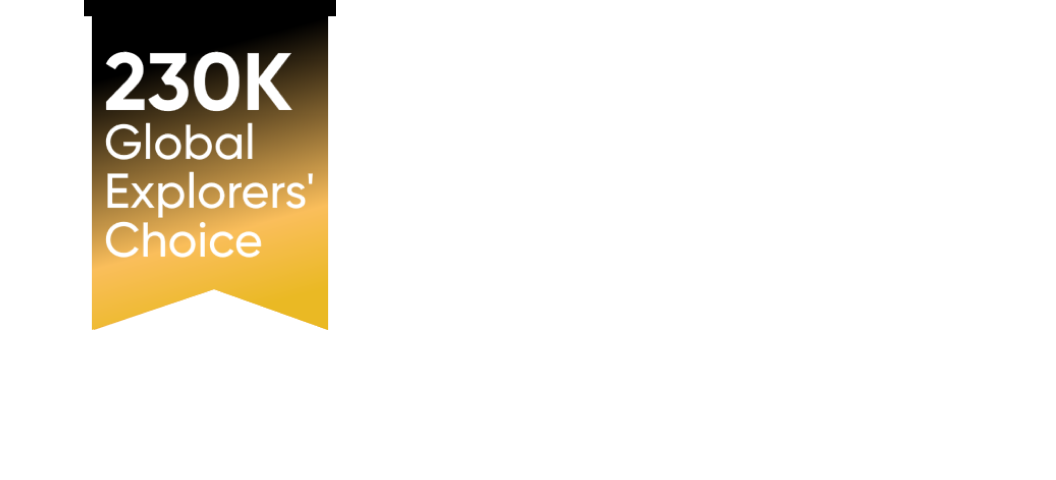






















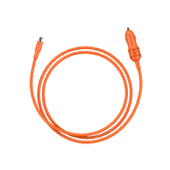
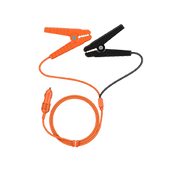
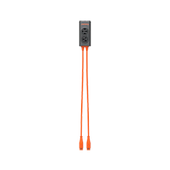
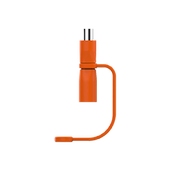
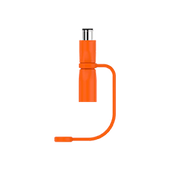
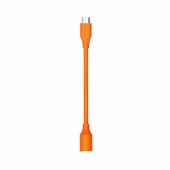
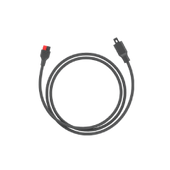
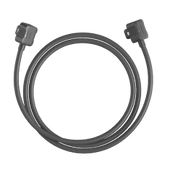















































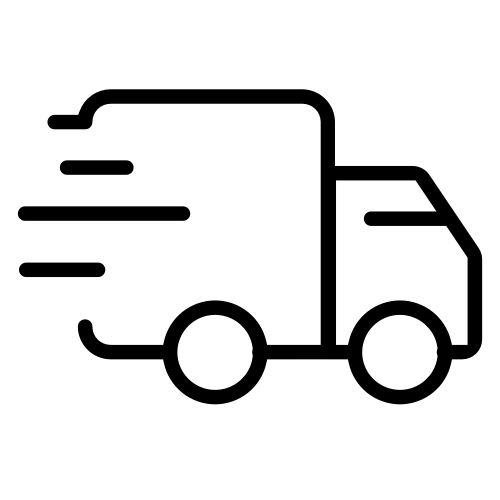
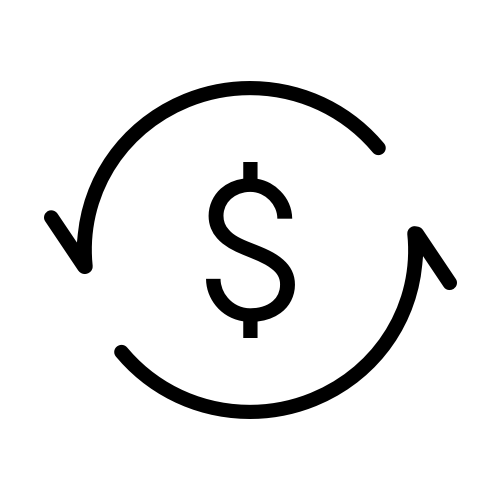
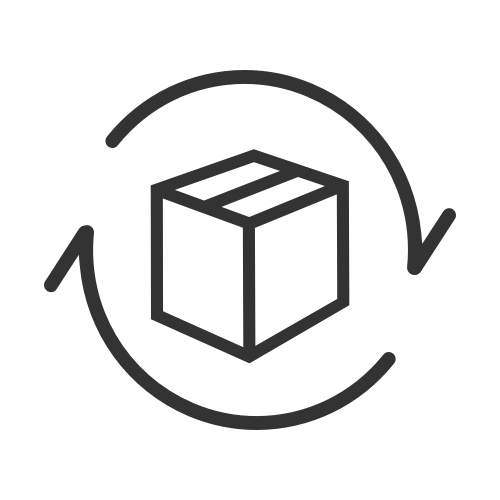
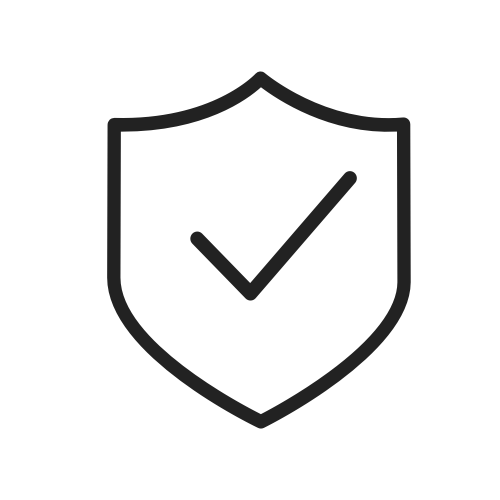
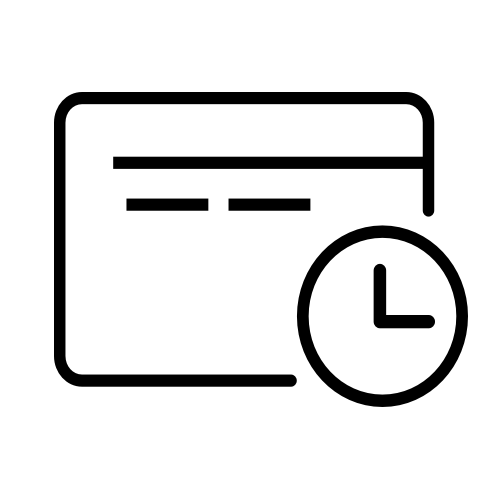
![How to Charge PS5 Controller [Ultimate Guide 2024]](http://www.jackery.com/cdn/shop/articles/how_to_charge_ps5_controller.jpg?v=1716428763)






Leave a comment