A TV remote’s battery dying is common, and in most cases, you’ll have to step out to buy a new battery if you don’t already have one at home. Thankfully, the Apple TV Remote is rechargeable with its dedicated cable, so all you need to do is connect it to a wall adapter. If you're still wondering how to charge an Apple TV remote, this guide is for you.
In this comprehensive guide, you’ll find out how to charge an Apple TV remote, understand how to find out if the remote’s battery is low, the different ways you can charge it, and a few critical troubleshooting solutions for your Apple TV Remote. If you stay in a place with many power outages, your traditional electrical supply might be rather unreliable. The Jackery Portable Power Station can come in handy and charge most of your indoor and outdoor appliances. It’s also the perfect system for off-the-grid or on-the-move.
Key Takeaways
Here are a few key details to give you a sense of the basics:
- The original Apple Remote (aluminum) has a replaceable CR2032 or BR2032 lithium 3V coin battery.
- The 1st and 2nd generation Siri Remote can be charged using a lightning charging cable and has a non-user-replaceable battery.
- The 3rd generation Siri Remote can be charged using a USB-C charging cable with a non-user-replaceable battery.
- The Siri Remote typically takes around three hours to fully charge.
Apple TV Charging Basics
Depending on which Apple TV Remote you have, you can charge it using a lightning charging cable or by plugging it into a wall, or you’ll have to replace its batteries. The newer versions, known as the Apple TV Remote or the Siri Remote, are rechargeable, whereas the original Apple Remote requires a change of batteries altogether.
The process of checking its battery status is the same regardless of which generation of Apple TV 4K you own. The Apple Remote relies on removable batteries, whereas the Siri Remotes can easily be charged using a dedicated lightning or USB-C cable.
Charging your Apple TV Remote correctly ensures it runs efficiently in the long term. Using the wrong charging cable can lead to problems like overheating or even inefficient or slower charging speeds.
Using the wrong charging cable can also cause the device to malfunction, eventually leading to costly repairs. Sometimes, you might even have to replace the Apple TV Remote altogether.
Here are the technical specifications of the Apple TV Remote:
|
Spec |
Apple Remote |
Apple TV Remote (1st generation) |
Apple TV Remote (2nd generation) |
Apple TV Remote (3rd generation) |
|
Connectivity |
IR transmitter |
Bluetooth 4.0 and IR transmitter |
Bluetooth 5.0 and IR transmitter |
Bluetooth 5.0 and IR transmitter |
|
Battery |
Replaceable CR2032 or BR2032 lithium 3V coin battery |
Internal battery rechargeable with a lightning charging cable |
Internal battery rechargeable with a lightning charging cable |
Internal battery rechargeable with a USB-C charging cable |
|
Compatibility |
Any Apple TV |
Any Apple TV |
Apple TV 4K and Apple TV HD |
Apple TV 4K and Apple TV HD with tvOS 14.5 or later |
The Apple TV Remotes were a remarkable technological shift. They no longer require the user to replace the lithium 3V coin batteries once they die. Their rechargeable nature makes them convenient to use, and you can also use the remote while it’s being charged.
When the Apple TV Remote’s battery falls below 20%, you’ll receive a notification on your TV screen. Even if you don’t receive this notification and suspect that enough time has passed since its last charge, you can check the battery status using the steps mentioned below:
Step 1: Open Settings in the main menu of the Apple TV interface.
Step 2: Scroll down the list and select Remote and Devices.
Step 3: Look at the Remote option to see the battery indicator that shows you how much battery is left.
Step 4: To check the accurate battery level, select Remote. You’ll see the battery level and other details, such as the remote’s firmware version and serial number.
With these simple steps, you’ll have a good idea about whether or not you need to charge your Apple TV Remote just yet.
To check if the Apple TV Remote is charging once you’ve connected it to a lightning or USB-C charging cable, simply return to the Remote menu in your Apple TV’s Settings to find a visual indicator showing that it’s charging.
How to Charge an Apple TV Remote
There have been a total of four Apple TV Remotes so far. As mentioned earlier, the first wasn’t chargeable and relied on replaceable batteries. As a result, this section shows you how to charge the 1st, 2nd, and 3rd Generation Apple TV Remote or Siri Remotes.
Charging the 1st and 2nd Generation Siri Remote
The 1st and 2nd generation Siri Remotes feature a lightning port at the bottom and thus require a lightning charging cable. Here’s how you can charge these devices:
Step 1: Connect one end of your lightning charging cable to the lightning port on the bottom of the Siri Remote.
Step 2: Connect the other end to your computer’s USB port or a wall adapter. You can also connect it to an Apple USB power adapter if you own one, as these are sold separately.
With the Siri Remote connected, you can follow the earlier steps to confirm that it’s charging. You can also continue to use the Remote while it’s connected to a charger, so your Apple TV experience doesn’t come to a standstill.
Charging the 3rd Generation Siri Remote
The 3rd generation Siri Remote has a USB-C port at the bottom and thus needs a USB-C charging cable to recharge. Here are the steps you can follow to charge it:
Step 1: Connect one end of the USB-C cable to its dedicated port at the bottom of your Siri Remote.
Step 2: Connect the other end to the USB-C port on your computer or to a wall adapter. You can also connect it to an Apple USB power adapter if you have one.
As with the first two generations, you can check if your Siri Remote (3rd generation) is charging by checking the visual indicator on your Apple TV Settings.
All three generations take about three hours to complete charging.
Changing the Battery of your Apple Remote
If you have the Apple Remote, you’ll have to physically replace its batteries once dead. The Apple Remote uses a replaceable CR2032 or BR2032 lithium 3V coin battery. Here’s how you can change the battery of your Apple Remote (Aluminum):
Step 1: Access the battery compartment on the back of the Apple Remote.
Step 2: You’ll see a battery door with a slit. Use a coin to turn the door anticlockwise till it opens.
Step 3: Remove the old battery from your Apple Remote.
Step 4: Add the new CR2032 or BR2032 battery to the compartment. Make sure the positive side of the battery faces toward you.
Step 5: Once you’ve put in the new battery and closed the compartment, you can start using your Apple Remote as usual.
You can easily find the CR2032 or BE2032 batteries at any electronics shop around you.
Now, here’s how you can change the battery of your Apple Remote (White):
Step 1: Access the battery compartment at the bottom of your Apple Remote.
Step 2: Use a paper clip or any similar object to press the circular release button to slide the battery tray outside the remote. The principle is the same as the SIM tray in a smartphone.
Step 3: Remove the old battery from your Apple Remote.
Step 4: Swap the old batter with the new CR2032 or BR2032 battery in the tray. Make sure the positive side is facing you when placing the battery.
Step 5: Slide the battery tray back into the Apple Remote. Once it clicks, it’s closed and ready to use.
How to Tell if Your Apple TV Remote is Charging
You now know how to charge your Apple TV Remote or replace the battery of your Apple Remote. The next step is to check if the Apple TV Remote is charging as it should. The Apple TV Remote doesn’t have a physical indicator to tell you when it’s charging. As a result, you’ll have to look for the charging status in the Apple TV’s settings. Here are the steps involved:
Step 1: Open the Settings app on your Apple TV’s home screen.
Step 2: Scroll down to Remote and Devices, and select the option using your Siri Remote.
Step 3: Check the Remote option. You’ll see a battery logo right beside it. If the logo has a lightning bolt across it, it means that the Siri Remote is charging. If it isn’t charging, the bar will give you a rough idea of its battery level.
Step 4: To check the current battery level, Click Remote and check the percentage beside Battery Level.
With these steps, you can check the charging status of your Siri Remote.
The process of checking the battery level and the charging status is the same regardless of whether you have the 1st, 2nd, or 3rd generation Apple TV Remote or Siri Remote.
A lightning bolt indicates that the Apple TV Remote is charging. Clicking on the Remote also shows its accurate battery level, allowing you to decide whether it needs charging.
How Long Does it Take to Charge an Apple TV Remote?
Once you’ve connected your Apple TV Remote or Siri Remote to a charger, you’ll have to keep it plugged in for a few hours. According to Apple, the Siri Remote takes about three hours to charge to 100%. The charging time is the same for all three generations of the Apple TV Remote.
However, you must always use a suitable charger to power up your Siri Remote to ensure it charges at the optimum pace and doesn’t overheat. If your Siri Remote doesn’t charge despite being connected, it’s likely that your cable might not be working. In this case, you’ll have to buy a new charging cable (lightning or USB-C) from any Apple Store or a third-party electronics store.
Jackery Portable Power Stations for Apple TV Remote
Jackery is one of the renowned companies that manufactures solar generators, portable power stations, and solar panels. The Jackery Solar Generators combine Jackery Portable Power Stations and Jackery SolarSaga Solar Panels. When the solar panels are placed under direct sunlight, they absorb the sun's rays and convert the solar energy to DC electricity. It is then passed to the pure sine wave inverter in the portable power station to convert DC to AC electricity.
The Apple TV remote draws nearly 2.5W of electricity per hour, and Jackery Portable Power Stations can charge the appliance in just a few hours. The Jackery Portable Power Stations are powerful and light in weight, so you can charge other household or outdoor appliances for long hours. They can be recharged with solar panels, wall outlets, and car chargers to ensure you're never left without power.
Jackery Explorer 500 Portable Power Station
The Jackery Explorer 500 Portable Power Station has a decent battery capacity and can charge most small to midsize appliances, including the Apple TV remote. Its sturdy handle and ergonomic design make it outdoor-friendly. It weighs only 13.32 lbs and features multiple output ports to charge various appliances simultaneously. You can keep the appliances powered during camping, fishing, glamping, or brief power outages.
Appliances Running Time
- Apple TV Remote (2.5W) = 176.1H
- Laptop (70W) = 6.2H
- Phone (30W) = 14.6H
- TV (150W) = 2.9H
- Lights (20W) = 22.0H

Customer Review
“I love the Jackery Explorer 500. Just the right amount of power to run my camping lights and other powered camping items up to 500 watts. I will extend my off-grid camping adventures since I added this to my power equipment.” — Larry.
Jackery Explorer 300 Plus Portable Power Station
The Jackery Explorer 300 Plus Portable Power Station is another portable charging solution that can charge Apple TV remotes or other small appliances. It weighs only 8.27 lbs and can be carried to camping, off-road trips, or other one-day adventures. It can fit into your backpack and has a foldable handle to make outdoor adventures more enjoyable.
Appliances Running Time
- Apple TV Remote (2.5W) = 97.9H
- Laptop (70W) = 3.4H
- Phone (30W) = 8.1H
- TV (150W) = 1.6H
- Lights (20W) = 12.2H

Customer Review
“The unit’s well built, lightweight, and very reliable. I have many plans in mind for this unit, from camping to road trips and equipment backup. I highly recommend this unit and plan to invest in more “plus” backups with higher capacity.” — Stanley Daniel.
Jackery Explorer 100 Plus Portable Power Station
If you're looking for a charging solution that can be carried on business flights, the Jackery Explorer 100 Plus Portable Power Station sounds like a great option. It fits in the palm of your hand and can charge up to three devices simultaneously. It is compact and can be taken aboard an airplane.
Appliances Running Time
- Apple TV Remote (2.5W) = 33.6H
- Laptop (70W) = 1.2H
- Phone (30W) = 2.8H
- Tablet (50W) = 1.6H
- Earbuds (5W) = 16.8H

Customer Review
“The Jackery looks and feels so awesome, and the size is so perfectly small. The Jackery bag looks so good in the design. It’s awesome, and the dune white color makes the Jackery look cool. Its little display on the 100 plus makes anyone want it.” — Solomon.
Troubleshooting Apple TV Remote
Like any other electronic device, your Apple TV Remote is prone to specific common problems. The issues you face with your Apple TV Remote are most likely related to its battery or connection. Low battery levels can lead to delayed response times and make the Apple TV Remote sluggish.
A poor connection, on the other hand, can make it unresponsive at times. However, the solutions to these problems are simple. This section includes a few solutions that you can try to troubleshoot these problems with your Apple TV Remote.
Charge your Apple TV Remote
When your Apple TV Remote doesn't work as expected, the first thing to do is charge it. This process is relatively straightforward.
Step 1: If your Apple TV Remote battery is low, the best solution is to charge it. Apple recommends charging it for around 30 minutes using its dedicated charging cable (lightning or USB-C).
Step 2: Then unplug your Apple TV from the wall power outlet and wait for at least 6 seconds before plugging it in again. With no obstructions between your Apple TV Remote and the Apple TV, you shouldn’t face any more issues.
If you have the Apple Remote, you can replace the existing battery with a new CR2032 or BR2032 lithium 3V coin battery by following the steps mentioned earlier.
Restart the Apple TV Remote
If charging your Apple TV Remote doesn’t fix the problem, you can try restarting the device. Here’s how you can do so:
Step 1: Press and hold the TV or Control Centre button and the Volume Down button simultaneously. Hold these buttons for 5 seconds until the status light on your Apple TV turns off and then on.
Step 2: Wait for 5-10 seconds while you receive a Connection Lost notification on your Apple TV screen. This is a part of the restarting process and isn’t a cause for concern.
Step 3: When the Connected notification appears on your screen, you can start using your Apple TV Remote again.
Remove Obstructions Between Your Apple TV Remote and Apple TV Box
Sometimes, the reason for your Apple TV Remote not working could be that you have something obstructing the path between your Apple TV Remote and the Apple TV box. You must make sure that you’re no more than 20 feet or 6 meters away from the Apple TV box, and that the box faces towards you when operating the remote.
Re-Pair Your Apple TV Remote
Another solution you can use to troubleshoot your Apple TV remote is to re-pair it. Here’s how you can do this:
Step 1: Bring your Apple TV Remote within a distance of about 3 inches of your Apple TV.
Step 2: Press and hold the < Back or Menu button and the Volume Up button together for 5 seconds.
Step 3: If you’re prompted to do so, place your Apple TV Remote on top of your Apple TV for it to complete the pairing process.
Another quick tip is to make sure that your Apple TV is also updated to the latest version of TVOS.
If your Apple TV Remote still doesn't work, your best option is to contact Apple Support.
FAQs
How big of a portable power station do I need for my Apple TV Remote?
The right size of the portable power station for the Apple TV remote will depend on the total wattage of the appliances you would like to charge and for how long. For example, if you are charging an Apple TV remote (2.5W) with the help of the Jackery Explorer 300 Plus Portable Power Station, the working hours can be calculated as follows:
Working Hours = Battery Capacity in Wh × 0.85 ÷ Operating Wattage of the Appliance = 288Wh × 0.85 ÷ 2.5W = 97.9H
Note: The 0.85 is the power conversion factor, which is multiplied by the battery capacity to account for power loss when charging the appliances.
Does Apple TV come with a charging cable for the remote?
No, the Apple TV doesn’t come with the charging cable for the Siri Remote. You’ll have to purchase this separately.
Is there a light on the Apple TV remote?
The Apple TV remote doesn’t have a light, so you have to check its battery status in the Apple TV’s Settings.
How do I tell if my Apple TV remote is charging?
You can check if your Apple TV remote is charging through your Apple TV. Navigate to Settings > Remote and Devices > Remote on your Apple TV screen. If you see a lightning bolt in the battery bar, this indicates that your Apple TV Remote is charging.
How do I fix an unresponsive Apple TV Remote?
You can fix an unresponsive Apple TV Remote by:
- Charging it or changing it’s battery (for Apple Remote)
- Restarting the Apple TV Remote
- Removing obstructions between the Apple TV Remote and Apple TV
- Re-pairing your Apple TV Remote
Safely Charge the Apple TV Remote
The benefit of the Apple TV remote is that it can be charged using a lightning or USB-C charging cable and doesn’t require changing its battery like the Apple Remote. However, when doing so, it’s critical that you only use the charger that is compatible with the Apple TV remote.
Using the incorrect charging cable can cause your Apple TV remote to overheat and even malfunction in certain cases. This guide has shown you how to charge the Apple TV remote, how to tell if it is charging, and a few standard troubleshooting solutions in case your device is unresponsive. If you live in an area prone to power outages or you travel often, you may consider investing in the Jackery Portable Power Stations to charge your appliances.




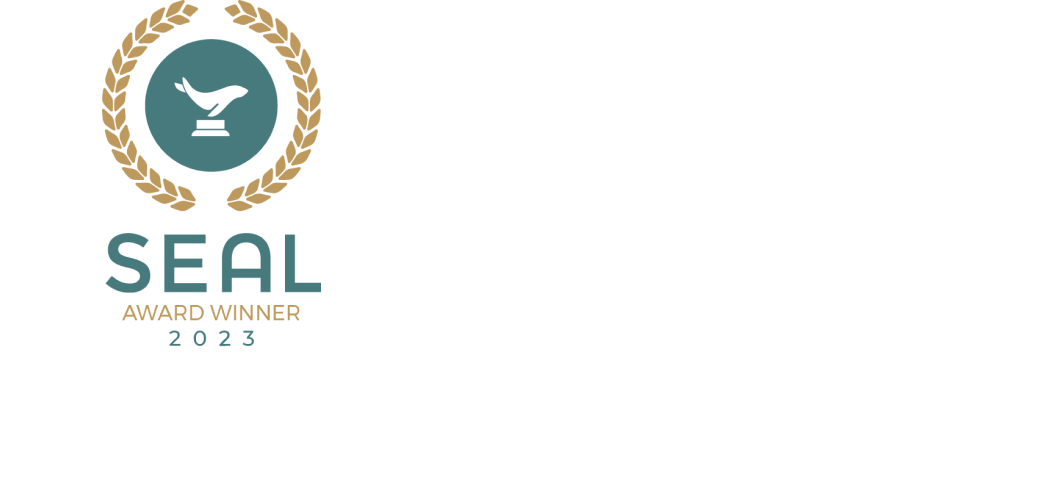


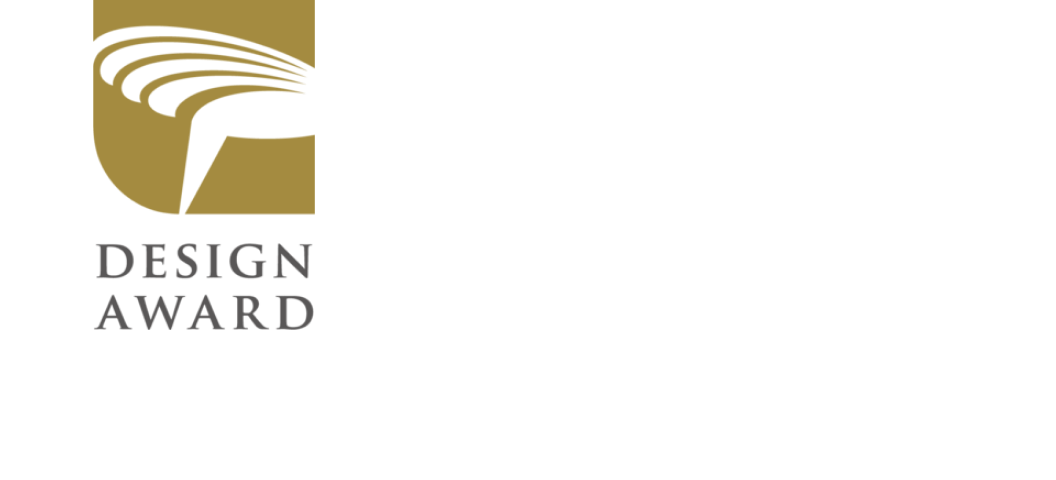



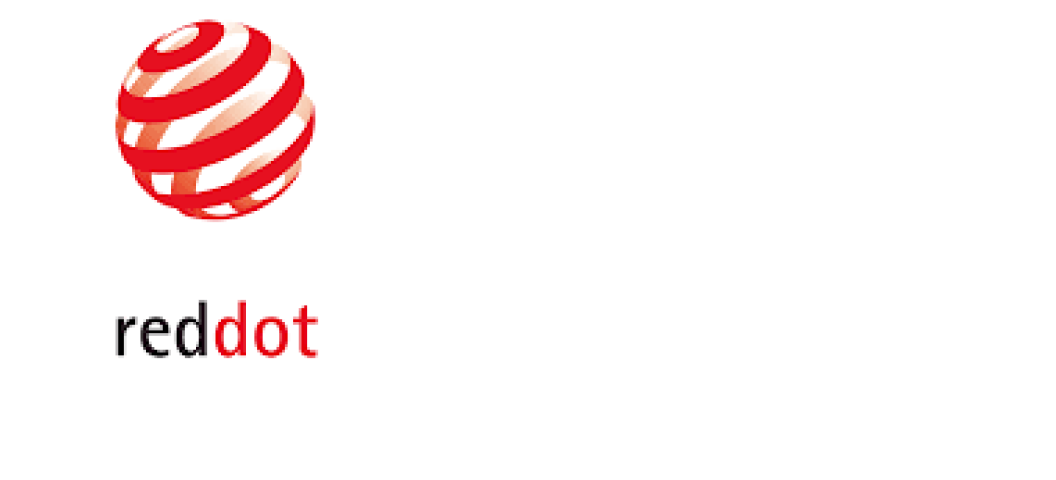




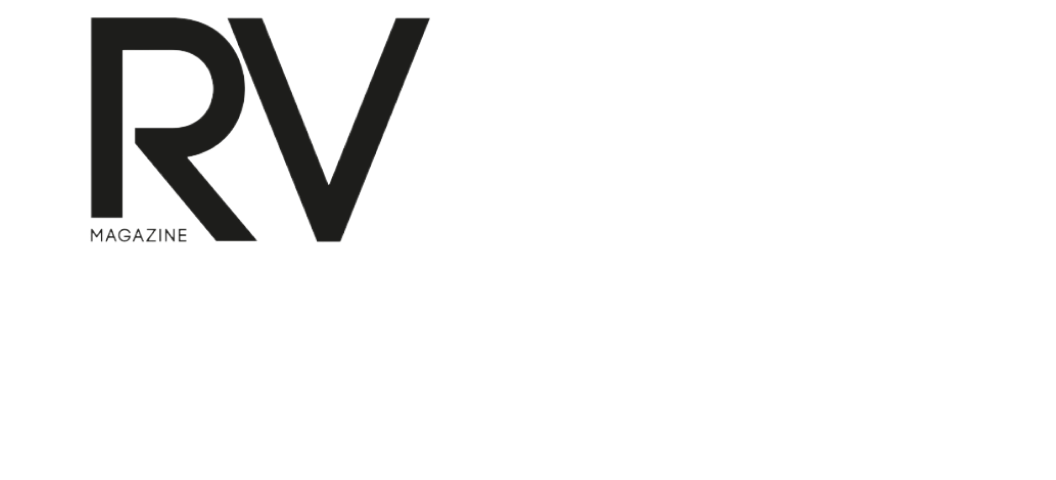








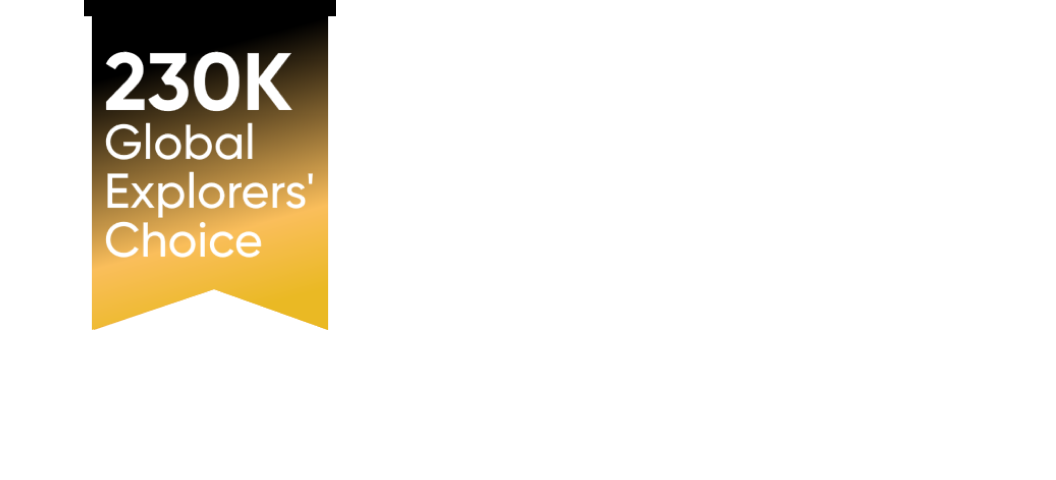






















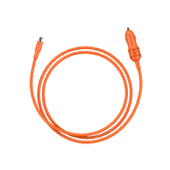
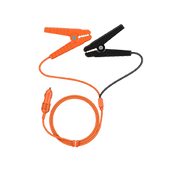
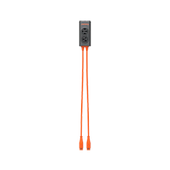
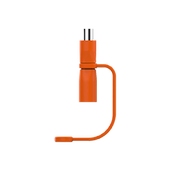
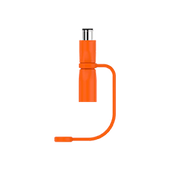
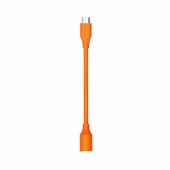

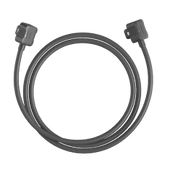
















































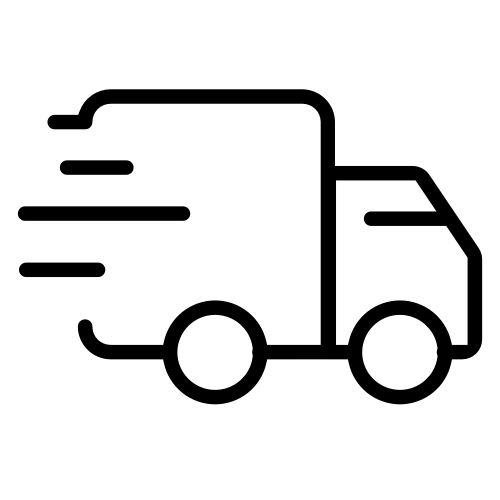
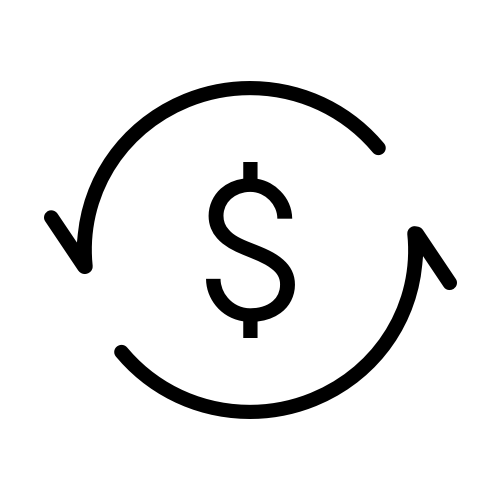
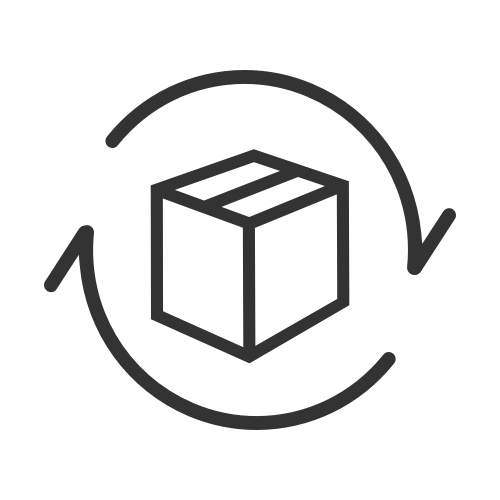
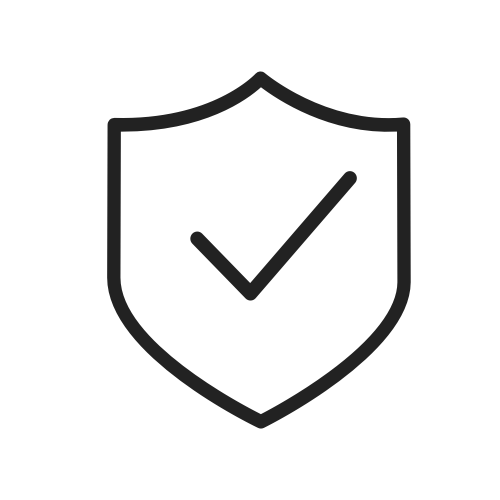
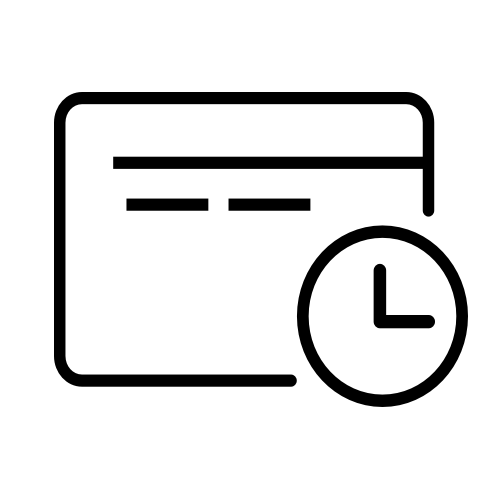
![How to Charge An Apple TV Remote [Ultimate Guide 2024]](http://www.jackery.com/cdn/shop/articles/how_to_charge_an_apple_tv_remote.jpg?v=1718761732)






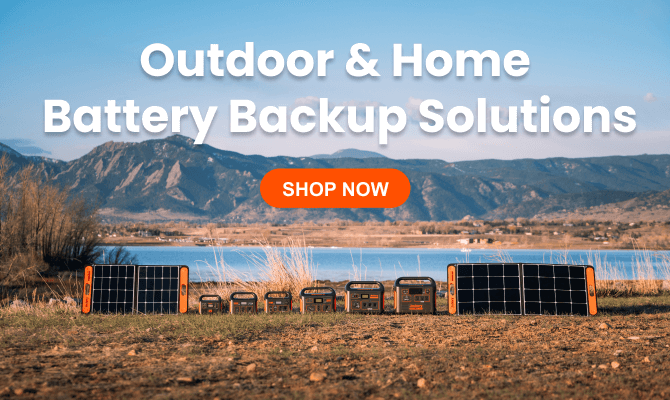
Leave a comment