There are many highly recommended ways to charge a Chromebook without a charger. For example, you can get a universal adapter or a USB Type-C cable to fill up your Chromebook's battery. You can also use a power bank, smartphone charger, and even a car charger for that purpose. Or, if you're looking for an eco-friendly solution, try using a solar charger instead. This guide elaborates on how to charge a Chromebook without a charger.
Jackery Portable Power Stations are the best eco-friendly solution to power most of your appliances. With it, you can power your Chromebook on the go, making it an efficient and reliable companion for outdoor travel, camping, and other trips.
Understanding Chromebook Charging Basics
Google has transformed the landscape of the internet, and since they tried their hand at computer manufacturing with Chromebook in 2011, the sales numbers have been higher every year. So what's so special about it? Also referred to as cloud books, it has become a go-to solution for people traveling on the job, students in need of durable laptops, and even educators in a connected classroom. Here are some of the popular Chromebook models available:
HP: HP Chromebooks are a series of laptops that run on Google's Chrome OS operating system. Various models cater to different user needs, including ones dedicated to classrooms, budget-friendly options, and even premium options. Some of its popular models include an HP Chromebook 11-inch, HP Chromebook 13-inch, HP Chromebook X2, and HP Chromebook 14-inch laptop.
Asus: Asus Chromebooks are similar to HP; there's one for everyone, whether you're a professional, student, artist, or other. Its popular offerings include Asus Chromebook Plus, Chromebook CX1, Chromebook Flip CX1, and Chromebook Flip CX3.
Acer: Unlike Asus, Acer offers a variety of Chromebooks for various use cases, from budget-friendly to high-end gaming laptops. The popular ones are Acer Chromebook Plus 515, Chromebook Spin 311, Chromebook Spin 714, Chromebook 516GE, Chromebook Vero 514, Chromebook 315, and Chromebook Plus 514.

Lenovo: Lenovo is a popular Chromebook manufacturer, priced competitively and built with ease of use and durability in mind. There are plenty of models to choose from, and the popular ones include Lenovo IdeaPad Flex 5i Chromebook Plus, Lenovo IdeaPad Flex 3i, Lenovo IdeaPad Gaming Chromebook, Lenovo IdeaPad Flex 5i Chromebook, and Lenovo Chromebook Duet 5.
Dell: While Asus, Acer, and Lenovo might rule the roost of best Chromebooks, Dell has a small collection of Chromebooks for businesses, schools, and other consumers. The notable ones to keep a tab on include Dell Chromebook 3110, Dell Chromebook 3110 2-in-1, Dell Latitude 3445, and Dell Latitude 5430 Chromebook.
Unlike other laptops, Chromebooks run on Chrome OS and save a lot of hardware space by saving files on the cloud (hence the name Cloudbox), which is easy on your eyes and wallet. Some of its key features include:
- Long Battery Life: Chromebooks are specially designed to run long hours without charging, making them potentially an excellent option for professionals working on the go and studying sessions outside. Typically, these last between 10-12 hours on a single charge, while it's more in certain models.
- Everything Button: Most Chromebooks have the Everything button, which promptly helps you find what you need. Press it to get files, apps, or other items.
- Offline Access: Most documents, presentations, spreadsheets, and emails are available on a Chromebook with offline access. So your performance won't dip much even if your internet disconnects.
- Touchscreen: Many Chromebooks have a touchscreen, so you can scroll, tap, and swipe as you like.
- Security: With built-in virus protection and support for multiple users, Chromebooks keep your data secure.
- Speed: Chromebooks boot up within seconds and update automatically with the latest software version without interrupting you.
If you want to jump off in a sea of upgrades over your outdated laptop, Chromebooks are a smart investment in most respects. However, charging it the right way is crucial, or you might run the risk of degrading the battery and end up paying for the battery replacement or repairs. Not replacing the batteries frequently also helps minimize the waste generated from the disposal of old batteries.
How to Charge A Chromebook Without A Charger?
When using a Chromebook, you might find that its battery is running low and that you don't have its original charger by your side, whether it has been misplaced or lost. Then, don't fret, as the following sections answer the question of how to charge a Chromebook without a charger.
Use USB Type-C Cable
Most Chromebooks have USB Type-C ports, so you can charge your Chromebook using a Type-C cable as well. For that, follow the steps in order:
Step 1: Plug one end of the USB-C cable into the adapter, which goes into the power outlet, and the other end into the USB-C port on your Chromebook.
Step 2: Navigate to the "time" in the bottom corner and tap on Settings, followed by Power.
Step 3: On the new window, tap on "USB-C port" as the power source.
Use Universal Adapter
If you have a universal adapter lying around somewhere, then it comes in handy to charge your Chromebook, irrespective of the model you're using. But efficiency takes a hit here, as it takes a lot of time to fill up the Chromebook battery. Here's how to properly use a universal adapter:
Step 1: Check if the universal adapter is compatible with your Chromebook. Chances of non-compatibility are scarce, as most Chromebooks have circular charging ports.
Step 2: Plug the universal adapter into the power source and the other end of your Chromebook. However, make sure to insert the correct tip into it, or else your laptop might not charge well or, worse, get damaged.
Step 3: Then, turn the power off and wait some time to charge your Chromebook fully.
Use Power Bank
If you don't have a universal adapter to fill up your Chromebook's battery, then a power bank can also be a source. Here, having a USB Type-C cable helps, and all you have to do is plug one end into the USB-C port and the other into the power bank. But keep in mind that it's a low-power charging method and might take a long to fill up the battery from scratch to full.
Use smartphone Charger
Aside from a power bank, a smartphone charger can be an alternative to charging your Chromebook. Just plug the open end into the charging port and the adapter into a wall outlet and start charging! Your laptop starts charging. You can also use your smartphone to charge it, provided your phone is compatible with two-way power delivery. The latter way to deliver power is even slower, but it can be an emergency source to give you some extra minutes if needed.
Car Charger
Desperate times call for desperate measures, and if you don't have the facility to wait long for the Chromebook to charge with a smartphone charger/power bank, use the DC power cord that's meant for use with the car. All you have to do is plug the cable into your Chromebook and keep the car running until it's fully charged.
Solar Charger
The above-mentioned methods can be handy when the Chromebook's original charger is missing, but if there's a power outage or you are traveling, a solar charger is your best bet. Here's how to charge a Chromebook without a charger and using a solar charger.
Buy a portable power station run by solar energy and compatible with your Chromebook. It's essential to check if the laptop requires a USB-C, USB-A, AC, or DC output and use a respective cable to connect the power station to it to start recharging.
Some popular battery backups include a Jackery Explorer 300 Plus Portable Power Station and a Jackery Explorer 1000 Plus Portable Power Station. These are rechargeable via a wall outlet, Jackery SolarSaga Solar Panels, and a car charger. Once its battery is full, you can plug it into your Chromebook and fill it up in no minutes to access the backup power.
How Long Does It Take to Charge A Chromebook?
The number of hours it takes to charge a Chromebook depends on charging technology, battery capacity, and charging speed. Typically, it takes around 3-6 hours to fill up the Chromebook's battery with a low-power charger like a power bank, smartphone charger, or smartphone itself. Some Chromebooks, like Dell Chromebook 11 and HP Chromebook 11, merely take around 2.4 hours to charge.
How Many Watts Does A Chromebook Use?
A typical laptop consumes around 30-200 watts per hour, depending on what activities you're doing. Activities like gaming consume more power than simple browsing or working on basic MS Office apps. Here's an overview of the wattage, estimated running hours, and estimated power needed for some popular Chromebooks:
|
Chromebook |
Wattage |
Estimated Hours (Daily) |
Estimated Power Needed Daily |
|
Asus Chromebook |
45W |
8 |
360Wh |
|
Lenovo Chromebook 3 |
45W |
8 |
360Wh |
|
Samsung Galaxy Chromebook 2 |
45W |
8 |
360Wh |
|
Samsung Chromebook 4+ |
45W |
8 |
360Wh |
Another factor that affects the power a Chromebook consumes is its use stage. In simple words, your laptop's power consumption varies depending on whether it's in sleep mode, work mode, or standby mode.
The most popular Chromebooks have a maximum wattage of 45W, which is their high-performance mode. But the usage hours vary from one user to another, with the average being 14 hours of sleep, 0.3 hours standby, and around 9-10 hours on work mode. Here's the power consumption of a Chromebook in details:
|
Mode |
Watt Hours used per day |
Watt Hours used per month |
Watt Hours used per year |
|
Sleep Mode |
4.88Wh |
148.4Wh |
1780.4Wh |
|
Standby Mode |
0.23Wh |
7.1Wh |
85.2Wh |
|
Work mode |
35.16Wh |
1054.8Wh |
12833.4Wh |
|
Total |
40.27Wh |
1210.3Wh |
14699Wh |
Note: Work or active mode consumes the highest power, followed by sleep and standby mode. In standby mode, the display turns off, but a few components, like USB devices and RAM, remain powered, while in sleep mode, the laptop still consumes some power due to standby functions.
Jackery Portable Power Stations for Chromebooks
Jackery is a reputed manufacturer of solar panels, solar generators, and portable power stations. Since its inception, they have registered up to 4 million units in sales and redefined the space with portable yet powerful devices.
One of their offerings is the Jackery Portable Power Station, which is ideal for supplying steady electricity to camping, home backup, RV, and emergency appliances. With it at your disposal, you don't have to search for an original Chromebook charger or any other alternatives, and you can even use it to charge other appliances like drones, DSLR cameras, portable cookers, coffee machines, blenders, etc.
Each Jackery Solar Generator consists of Jackery Portable Power Stations and Jackery SolarSaga Solar Panels that work in tandem to convert the sun's rays into electricity to power appliances. First, the monocrystalline silicon solar cells inside Jackery SolarSaga Solar Panels harness the sun's rays, convert them into DC current, and transmit them to the built-in inverter of the Jackery Portable Power Stations. Then, it's further converted into AC electricity to power up your Chromebooks.
Jackery Explorer 1000 Plus Portable Power Station
The Jackery Explorer 1000 Plus Portable Power Station is a portable yet powerful battery backup with enough capacity to power and support 99% of your devices, including but not limited to Chromebooks, lights, and mini-fridges. Despite holding such power, it isn't as heavy, and you can open and fold its handle for simple traveling and storage, so you can embark on any outdoor adventures.
That's not the only good thing. It's chargeable with a car battery and wall socket, and unlike many typical power stations, it doesn't make any sound, which means outdoor tranquility isn't affected. Now, a typical Chromebook with the Jackery Explorer 1000 Plus Portable Power Station, considering 45W being its maximum wattage, can run up to 24 hours straight. You can further expand its capacity with the help of an additional Jackery Battery Pack 1000 Plus to get up to 95 hours of runtime on a Chromebook.

Customer Review
"Took this unit out this weekend and it performed as expected. Charged my Segway scooter, MacBook, and a couple of small gadgets. Jackery app enables you to control several functions of this power station."- Chris
Jackery Explorer 300 Plus Portable Power Station
Jackery Explorer 300 Plus Portable Power Station, built in a durable LiFePO4 battery, is an ideal fit for those who get going often for short trips or work. It packs less power than the Jackery Explorer 1000 Plus Portable Power Station and weighs only 8.27 pounds, so it doesn't hurt your back when traveling long.
The Jackery Explorer 300 Plus Portable Power Station is also quiet and features multiple ports, so irrespective of your Chromebook model, you can fast charge it anytime and anywhere. Now, considering you're using a 45W Chromebook model and have depleted its battery, a fully charged Jackery Explorer 300 Plus Portable Power Station will give you around 5.5 hours of working time.

Customer Review
"Love this little personal size Jackery. I can take it anywhere, it fits in the palm of my hand, and I can keep my devices charged up when I am outside or the power goes out. Love it." -- Deborah Lomax.
Why My Chromebook Won't Work?
Irrespective of how premium or reputed the manufacturer is, your Chromebook is prone to software or hardware issues at any stage. The reasons why your Chromebook isn't working can be as follows:
- Issues with hardware
- Issues with charger
- Glitches or issues with the Chrome OS
- External hardware interference
Now that you know what could be the possible issues, here are a few tips to fix them and get your Chromebook back in order:
- Start by confirming if your Chromebook is charging by connecting it to a charger and checking if the LED lights beside the charging port are turned on. Depending on your manufacturer, the light might get orange or blue when charging. If the light doesn't turn on after some time, try using another charger or outlet.
- Sometimes, external hardware interferes with the boot process. Ensure to remove any of those and try working with your Chromebook again.
- If your Chromebook turns on but the screen turns black, often restarting might get it back on track.
- If your Chromebook keeps crashing, it might be due to a lack of storage or an outdated operating system. So try removing unwanted apps and files and updating the OS to the latest version.
- Try factory resetting your Chromebook if you can access its settings or Chrome browser.
The above tips can get your Chromebook back on and running, but if they don't, contact the manufacturer or the repair center to have it fixed.
How to Extend My Chromebook's Battery Life?
Chromebooks are known for their long battery life and stay in optimal working condition, provided you care for the battery well. When caring for a battery, it's crucial to check its present condition, with which you can determine the things to do to maintain its health. What's good is that you can use Chrome OS to check it directly. Here's how:
- Press Ctrl + Alt + T to enter Crosh (ChromeOS version of Command prompt).
- Type "battery health" and tap on Enter.
- The new window shows the battery's health as a percentage alongside its current operating capacity.
- To get detailed info, scroll down the Crosh and look at the battery discharge test. It shows how much battery your Chromebook discharges in 5 minutes, allowing you to determine how long it lasts on a single charge.
Now that you know the Chromebook's current battery health, follow the tips to extend its life:
- The first thing is to make sure your Chromebook doesn't heat up, which means you must be concerned about your usage pattern. Try working on it in a cool area, away from heating vents and sunlight.
- When out in public, you might be tempted to plug your Chromebook into outlets in a shared space. While this makes sense in a co-working space, you can't be sure about the ones in public spaces, and it might put your Chromebook at risk.
- Irrespective of where you are, use a power strip with a surge protector to avoid sudden power fluctuations and lengthen your battery life.
- Every battery has a charging cycle, so if you use it till it depletes and charge it until 100%, it shortens your Chromebook's battery life. Try to keep the charge in the 40%-80% range to go long without replacing the battery.
- The more you charge your Chromebook, the more you exhaust its battery life. You can reduce the number by turning off the features and settings you don't need. For example, you can reduce its brightness or turn the Bluetooth off when it is not needed.
How to Charge A Chromebook Without A Charger FAQs
What size of power station do I need for my Chromebook?
The power station size for your Chromebook depends on the model, usage, and battery life. For example, you are using Jackery Explorer 300 Plus Portable Power Station to charge Samsung Galaxy Chromebook 2, which requires 45W of charging.
The formula to calculate the number of hours is:
Battery Capacity in Wh * 0.85 / Wattage Consumption of the Appliances = 288Wh * 0.85/45W = 5.44 H.
Note: The battery capacity is multiplied by 0.85 to account for the power loss during initial charging.
Is there another way to charge a Chromebook without a charger?
There are many ways to charge a Chromebook without a charger: a) using a USB-C cable, 2) a power bank, c) a universal adapter, d) a car charger, and d) a solar charger.
Can I charge my Chromebook wirelessly?
Yes, some Chromebook models support wireless charging. For example, the Asus Chrombox 5 has built-in wireless charging in the lid, while the HP x2 Chromebook supports NFC wireless charging.
How to charge a laptop without a charger?
You can charge a laptop without a charger using a power bank, universal power adapter, car battery, USB-C cable, or solar charger.
What can I use as a charger for my Chromebook?
You can charge your Chromebook with a smartphone, a power bank, a car battery, or a solar battery.
Final Thoughts
We hope this guide clarifies how to charge a Chromebook without a charger so that in any situation you are without the charger, you can find creative alternatives. Each alternative has its benefits and limitations, and based on how much and how fast you need your Chromebook to charge, you can opt for a particular charging method.
Jackery Portable Power Stations are a reliable and efficient way to keep your Chromebook running regardless of where you are and the situation. Their portable nature makes them ideal for charging household appliances in addition to Chromebooks, allowing you to roam around or work worry-free.




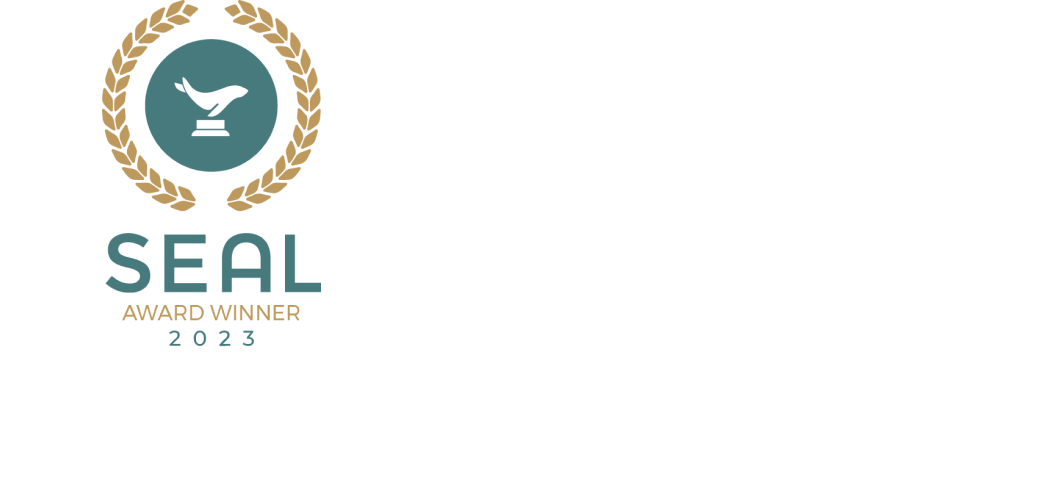


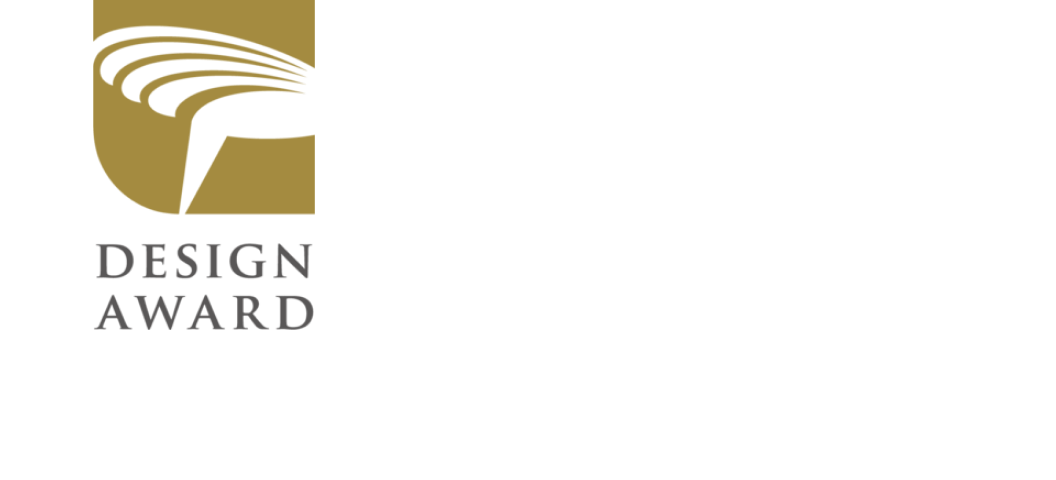



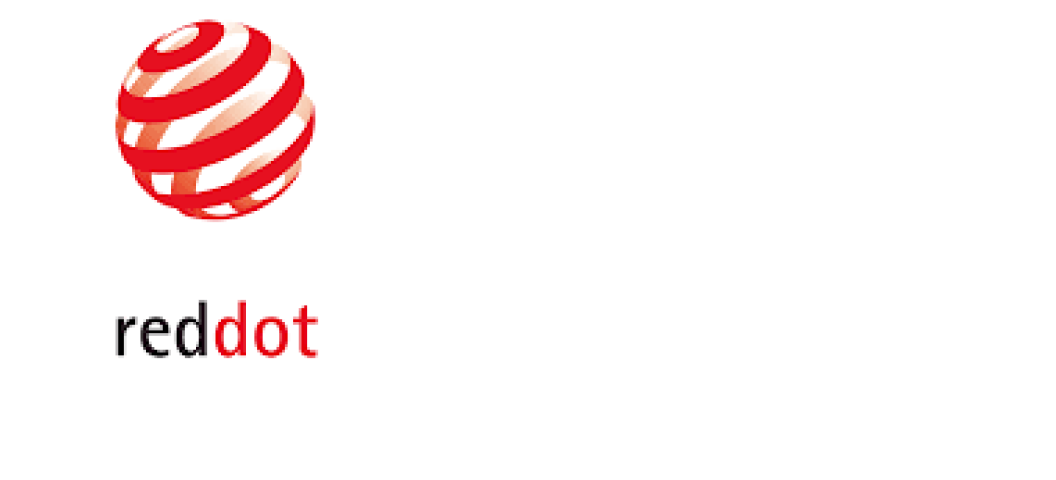




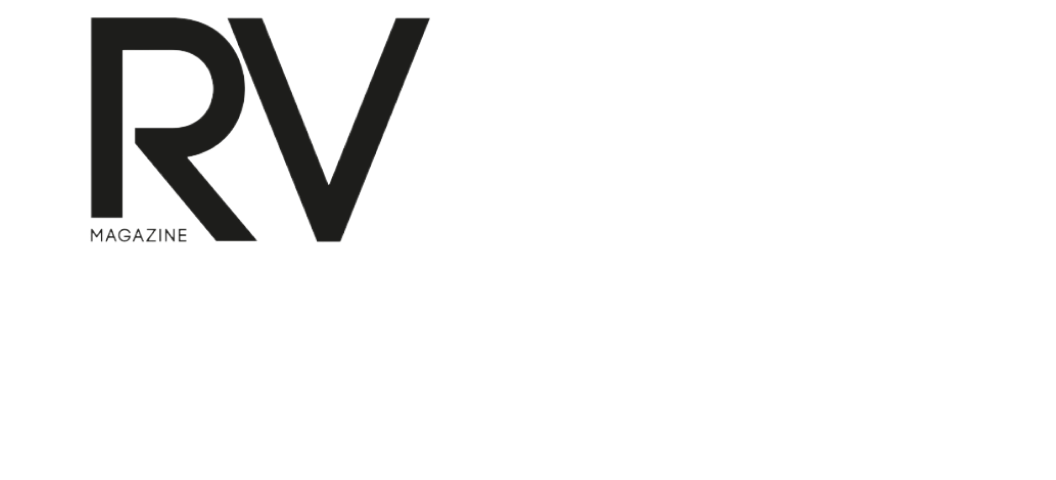








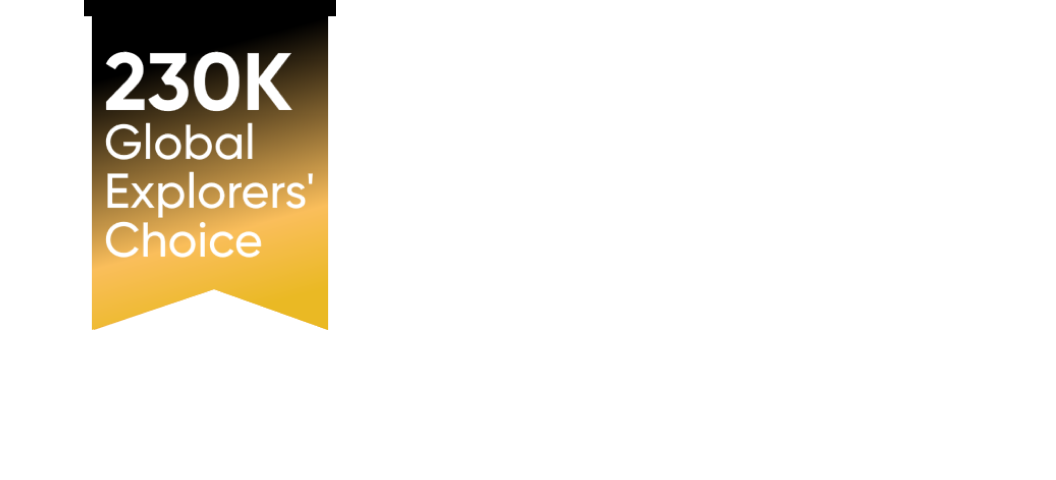



















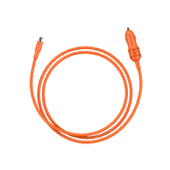
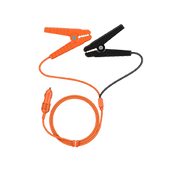
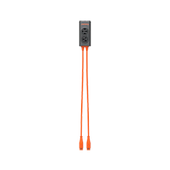
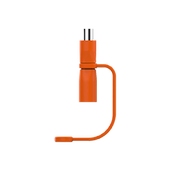
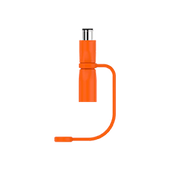
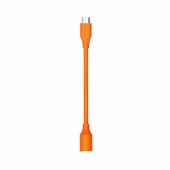

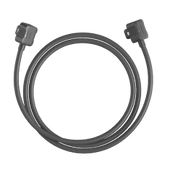















































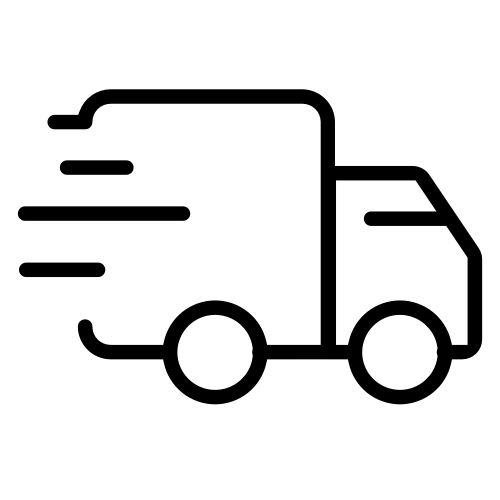
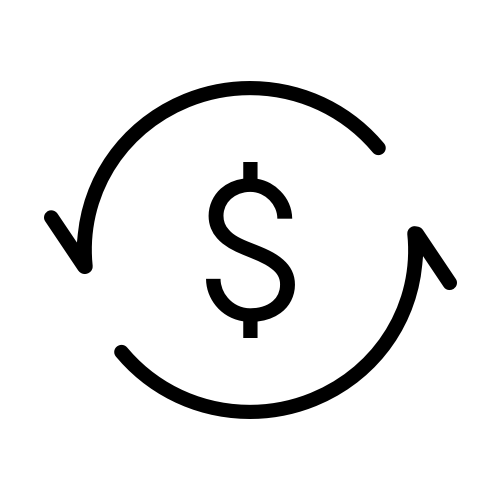
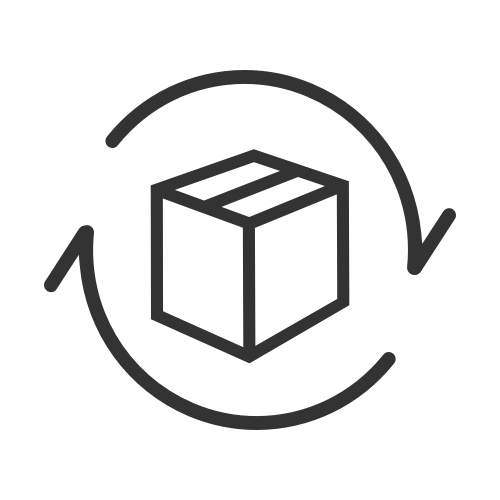
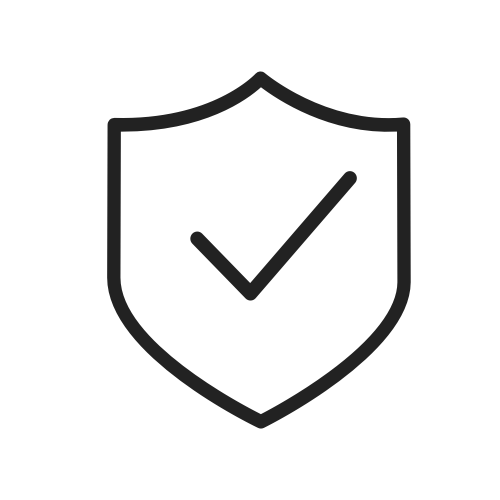
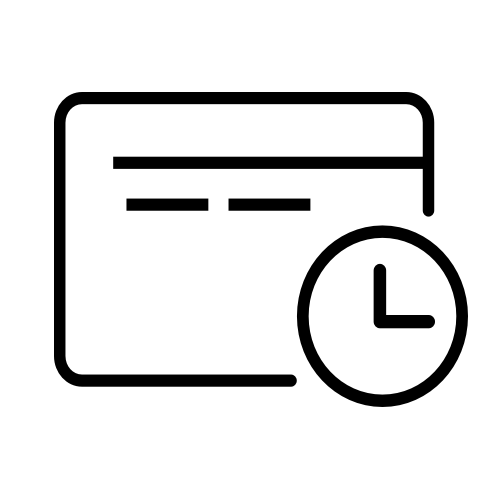
![How to Charge A Chromebook Without A Charger [Ultimate Guide 2024]](http://www.jackery.com/cdn/shop/articles/how_to_charge_a_chromebook_without_a_charger.jpg?v=1715569022)






Leave a comment